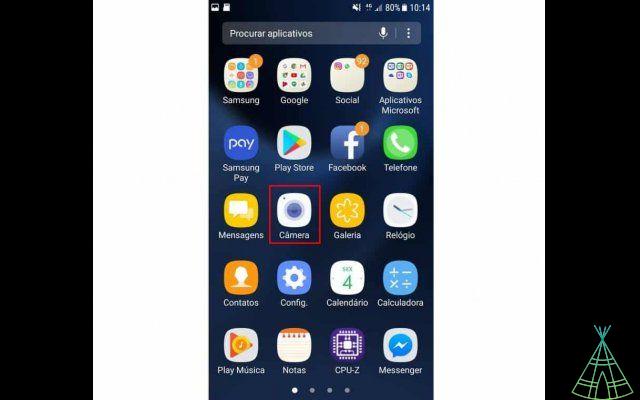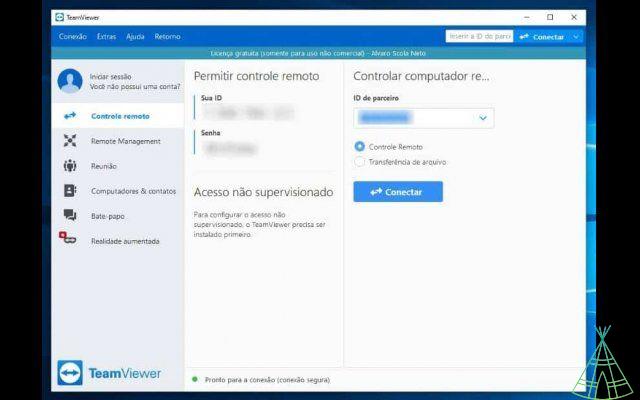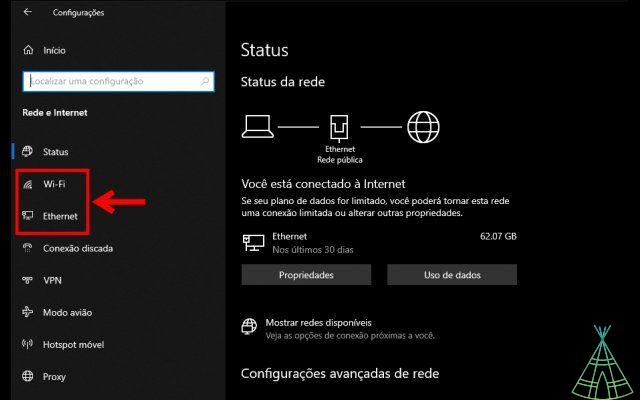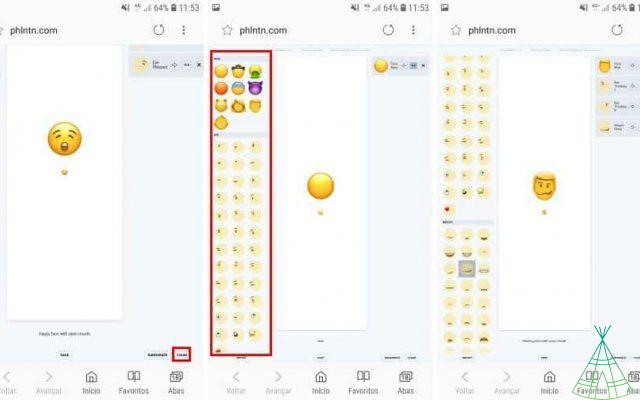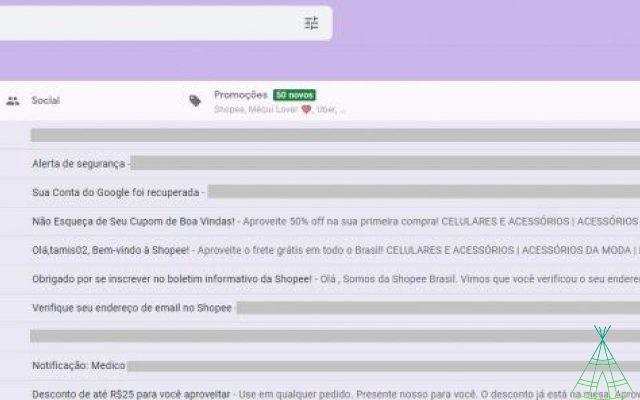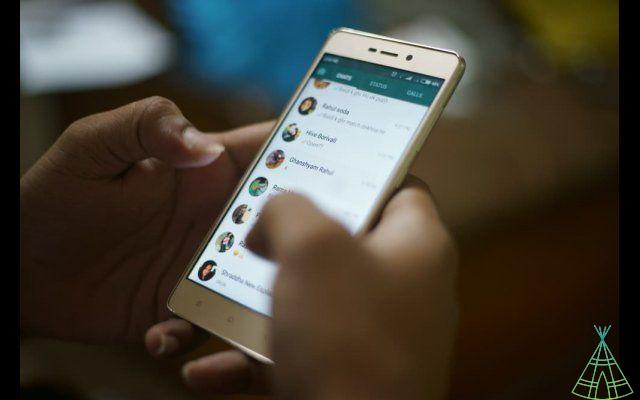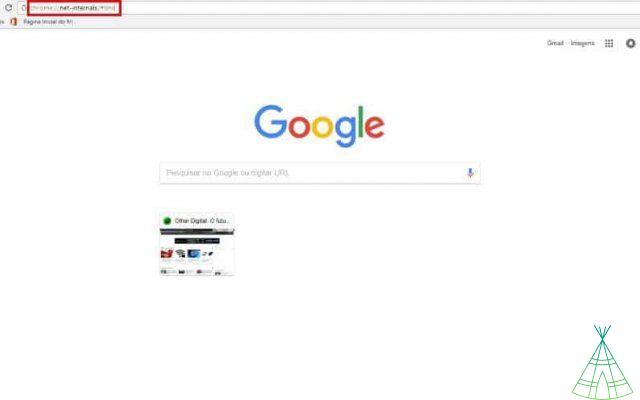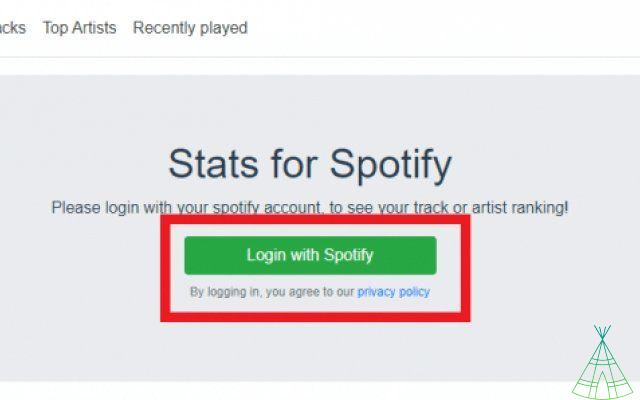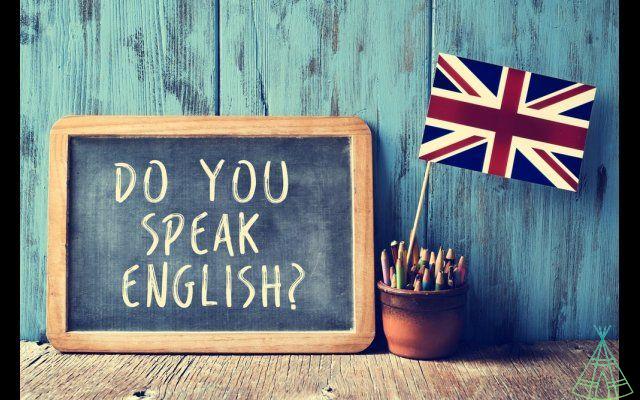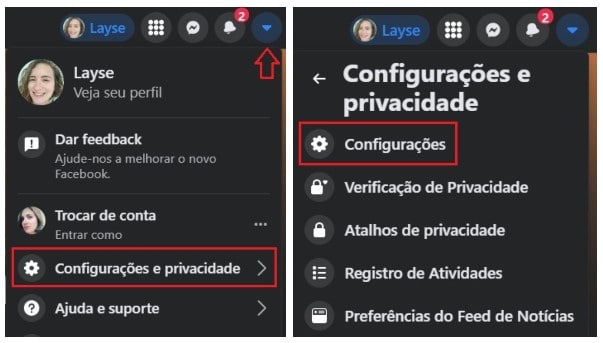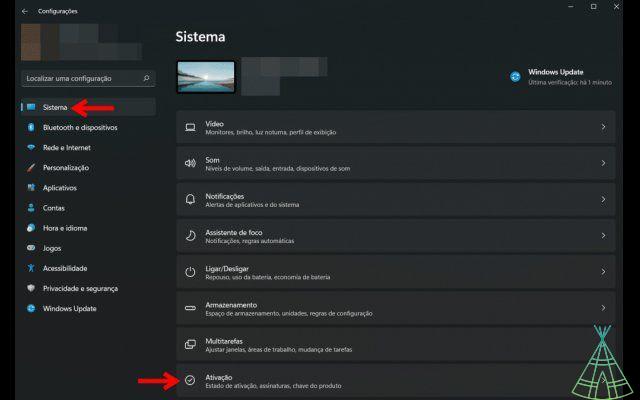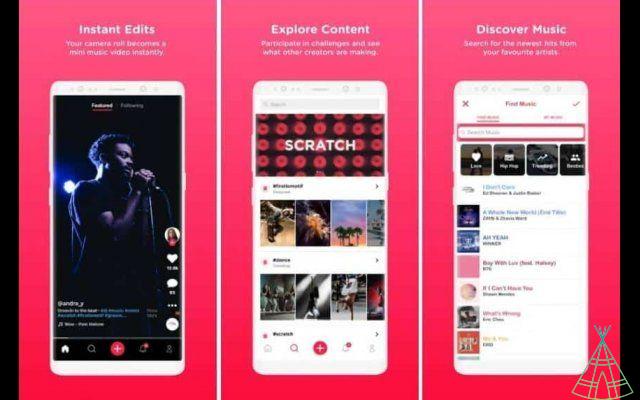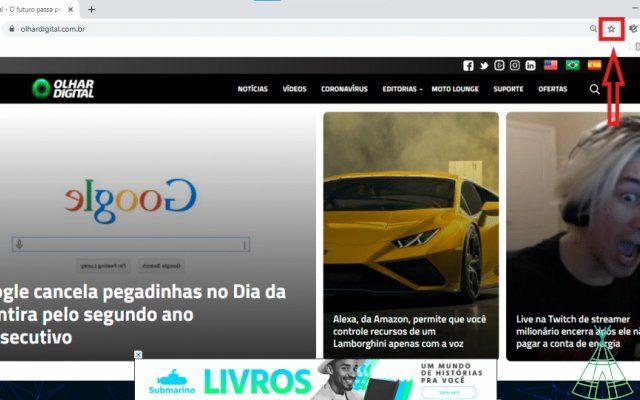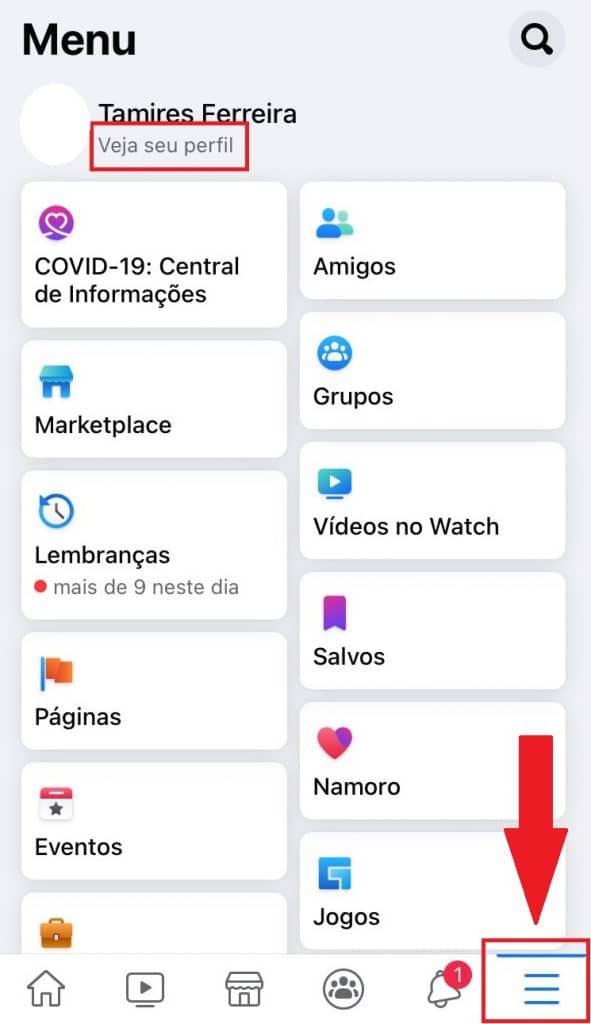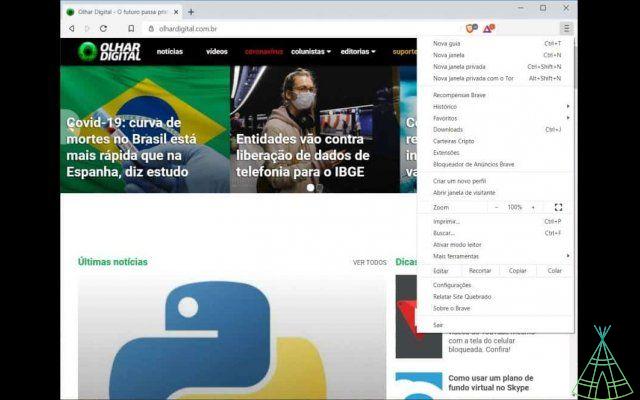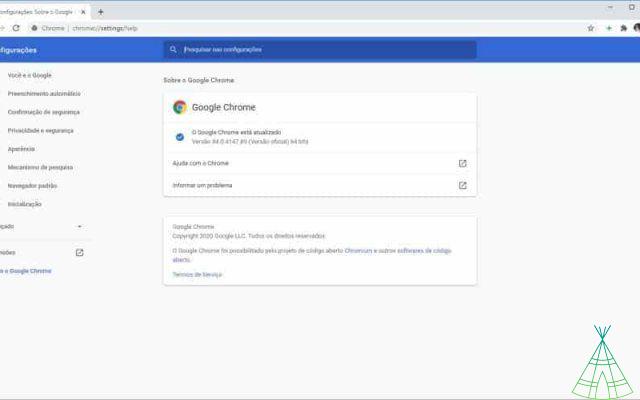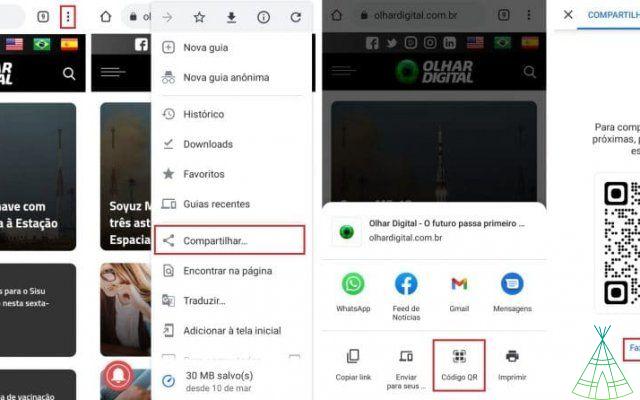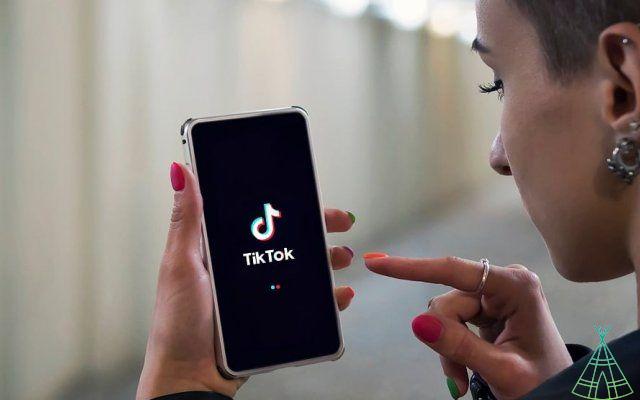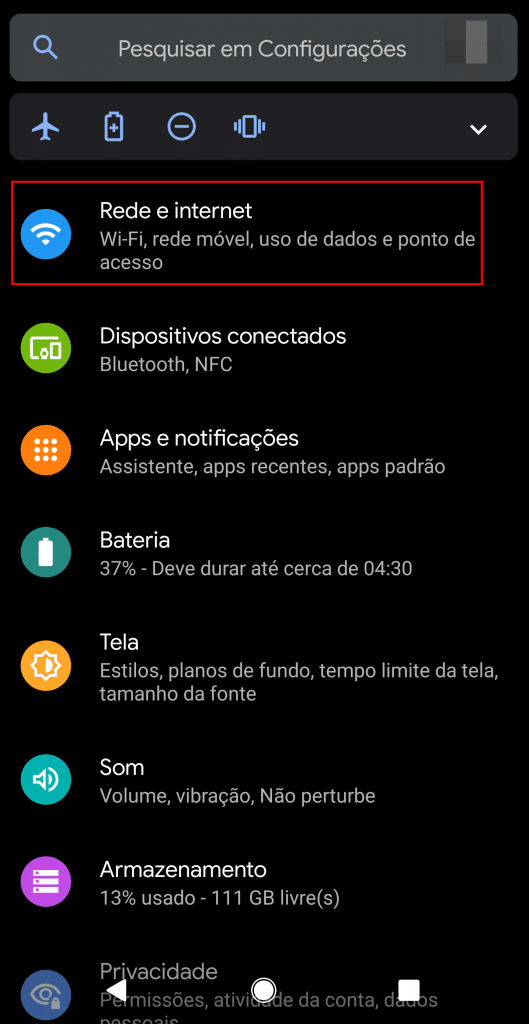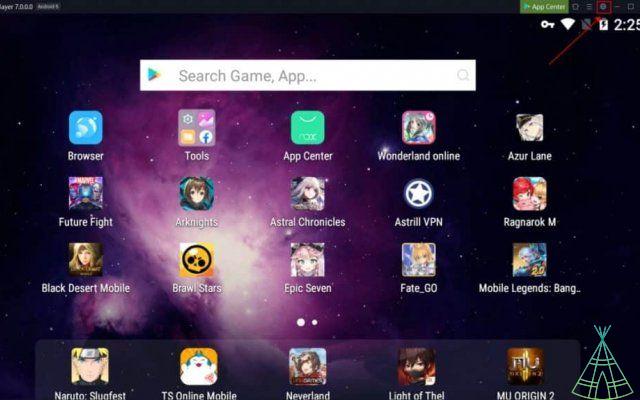It's not hard to get a little lost within the many configuration categories available in Gmail. Within this tangle of features, we highlight some available both in the smartphone application and in the browser.
In the guide below, check out six tips that can help you with both the usability of the platform and productivity, avoiding extra clicks and touches when managing your account.
More space to write
Those who use Gmail have to deal with a smaller position screen, positioned by default on the lower left side of the screen. According to Google, the goal is to keep an eye on the inbox while typing new messages.
However, if you prefer to write using a larger position box, just follow the steps below:
1. Start writing a new email by clicking on 'Write'. Then, in the position box, click on the three vertical dots icon on the lower right side. Finally, click on the option 'Set fullscreen as default';
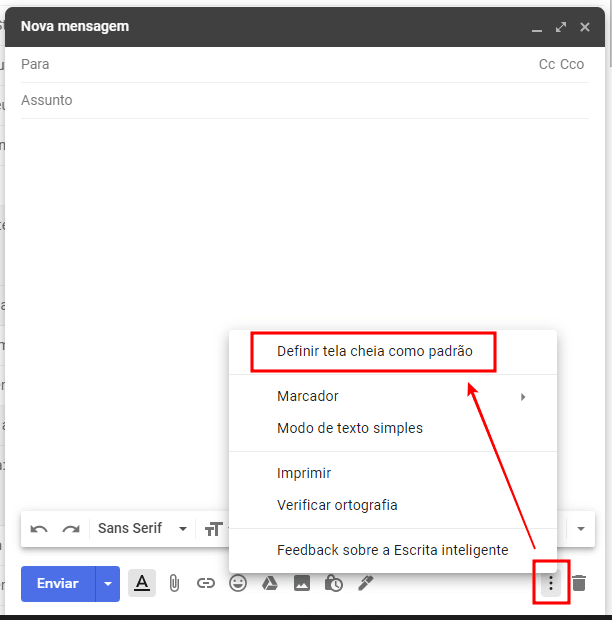
2. Close the current position window. When starting a new message, a new, much more spacious heading box replaces the original one.
Fewer clicks
In the Gmail settings menu, it is possible to increase the maximum amount of emails displayed at a time by the 'Maximum page size' option. This feature can avoid extra clicks when browsing through many messages at once.
By default, Gmail can display up to 50 emails on the screen, when reaching this limit, the user must change pages to be able to access other messages.
To change the limit, click on the gear icon on the upper right side to access Gmail's 'Quick Settings' menu. Then click on 'View all settings':
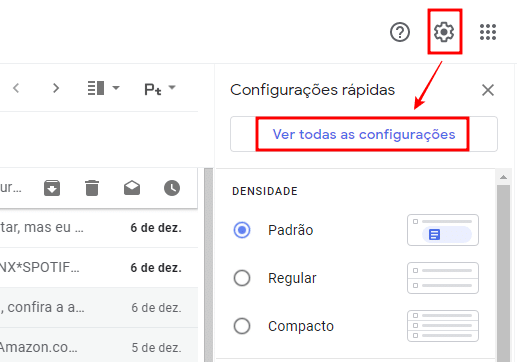
Under 'Maximum page size', change the maximum number of messages per page from 50 to 100:
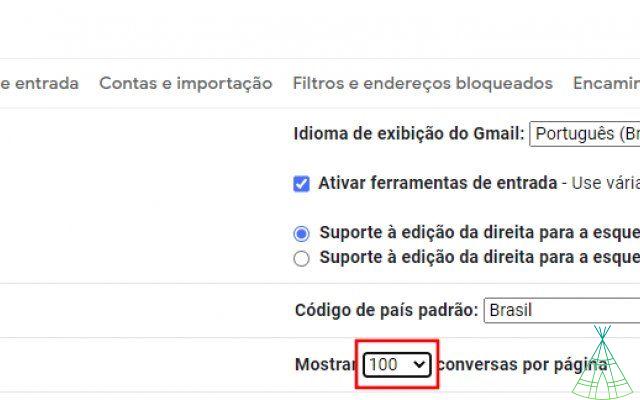
To confirm the request, move the mouse arrow to the bottom of the page and click on 'Save changes' before exiting the Gmail settings.
Place order in the house
Those who use the interface divided into tabs by default, have their emails subdivided into categories 'Social' and 'Promotions'. When accessing your account through the platform's official app for Android or iOS, Gmail may end up inserting important emails at the top of the category aimed at promotions.
This practice can end up generating a somewhat confusing chronological order, depending on the case, causing messages from days ago to end up appearing at the top of the 'Promotions' tab.
To restore the chronological order of emails in the app, you need to access a function slightly hidden within the Gmail settings:
1. On Android, touch the three horizontal stripes in the upper left corner;
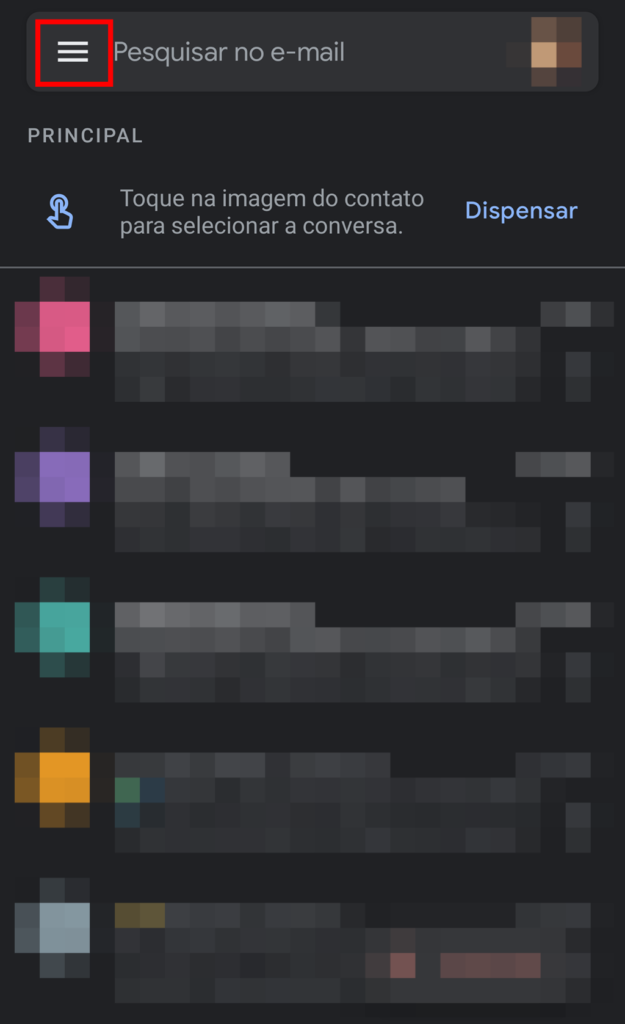
2. Access the application settings menu by tapping the gear icon;
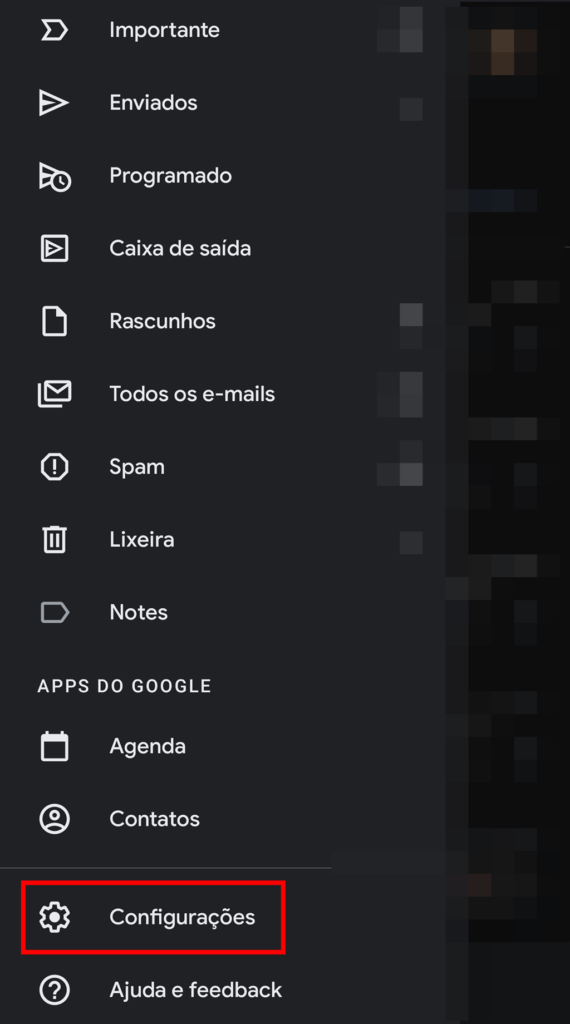
3. Tap your email address to proceed. In the 'Inbox' section, go to 'Inbox categories';
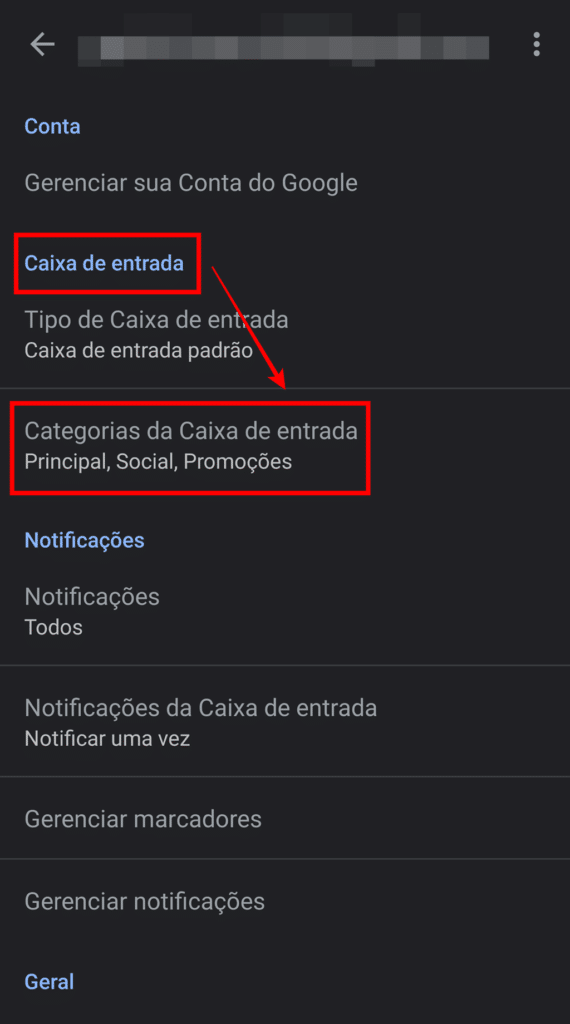
4. Scroll down the screen until you see the option 'Enable email bundling'. To prevent new messages from continuing to appear on the 'Promotions' tab, disable this function by clearing the checkbox.
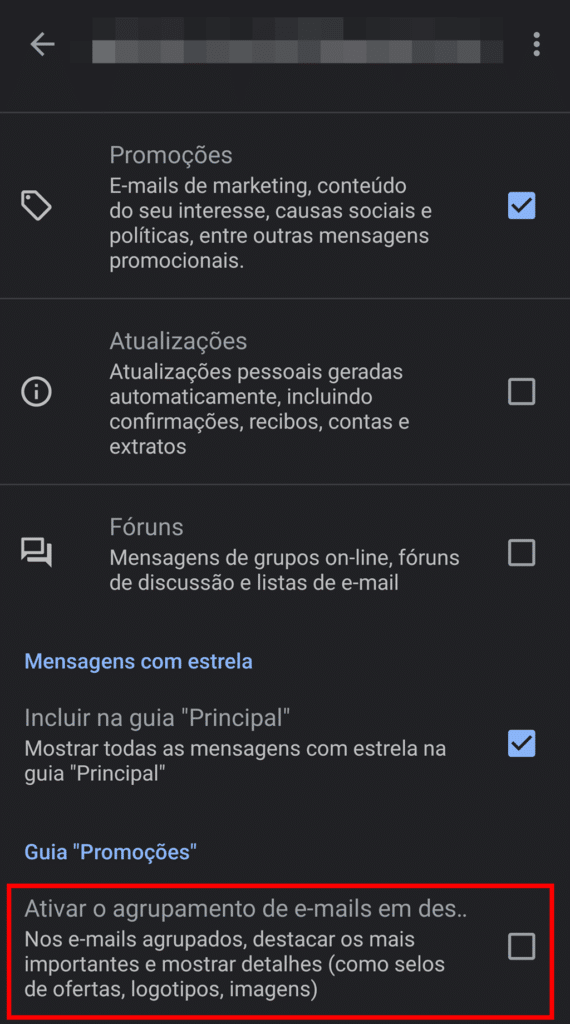
Undo send
Another important feature present in Gmail is the 'Unsend' option. the active functionality, it is possible to abort the sending of a message even after the sending confirmation.
This can be useful if you want to review some content that was missing from the original email, or even, if necessary, simply change the tone of the message or add an attachment that was missing.
The feature only works for five seconds after sending a new message. In practice, this time may not be enough to be able to cancel a shipment. However, we can change this through the browser by accessing the Gmail settings menu:
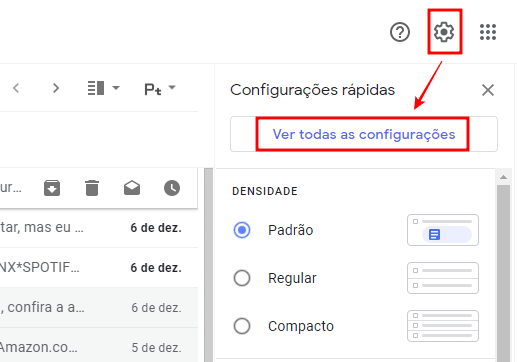
In the 'Cancel upload' section, increase the upload cancellation period from five to up to 30 seconds. Click 'Save Changes' at the bottom of the page before returning to the Gmail homepage.
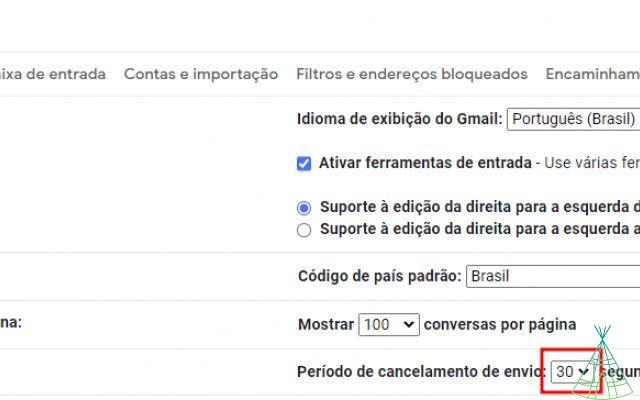
Emulate 'Cancel sending' in the Gmail app
Unfortunately, this feature is not yet available natively in the mobile app. Still, it is possible to emulate the functionality by changing some Gmail settings. It is worth mentioning that the following steps only work on Android.
1. Open the Gmail app, tap on the three horizontal lines and then go to 'Settings';
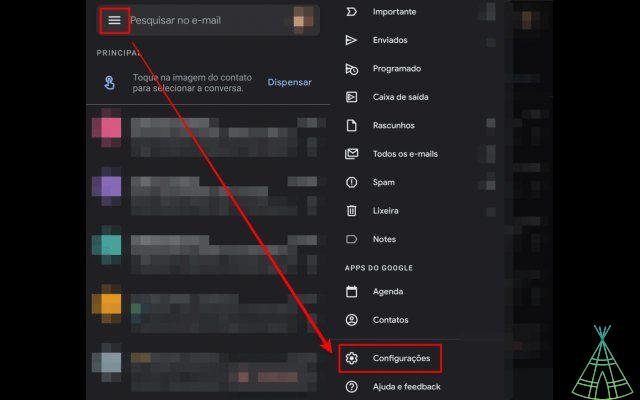
2. Tap on 'General settings' and scroll your finger to the end of the screen;
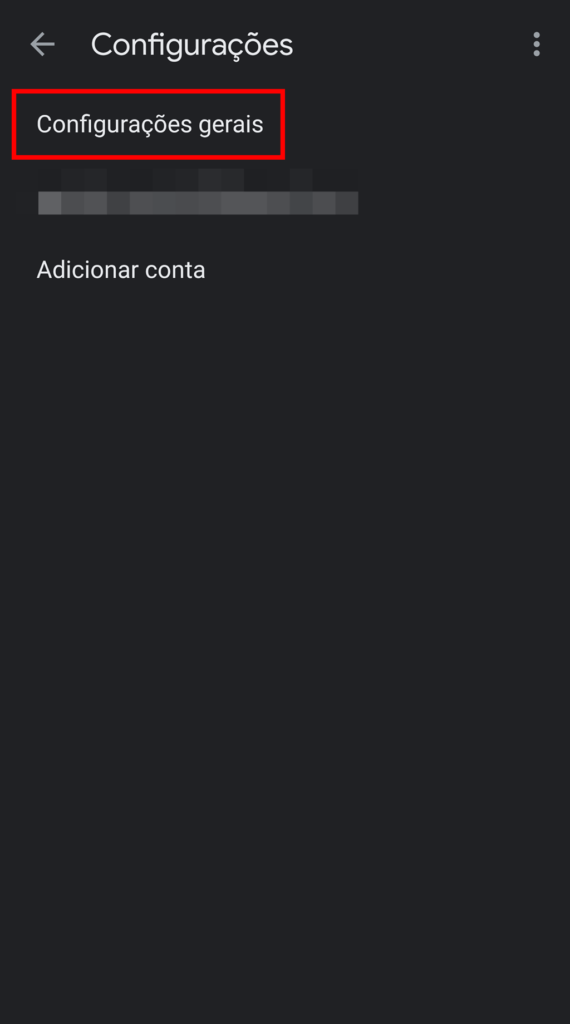
3. Here, in the 'Action confirmation' section, we have three checkboxes available. Check the 'Confirm before sending' option to activate an extra step before sending new messages.
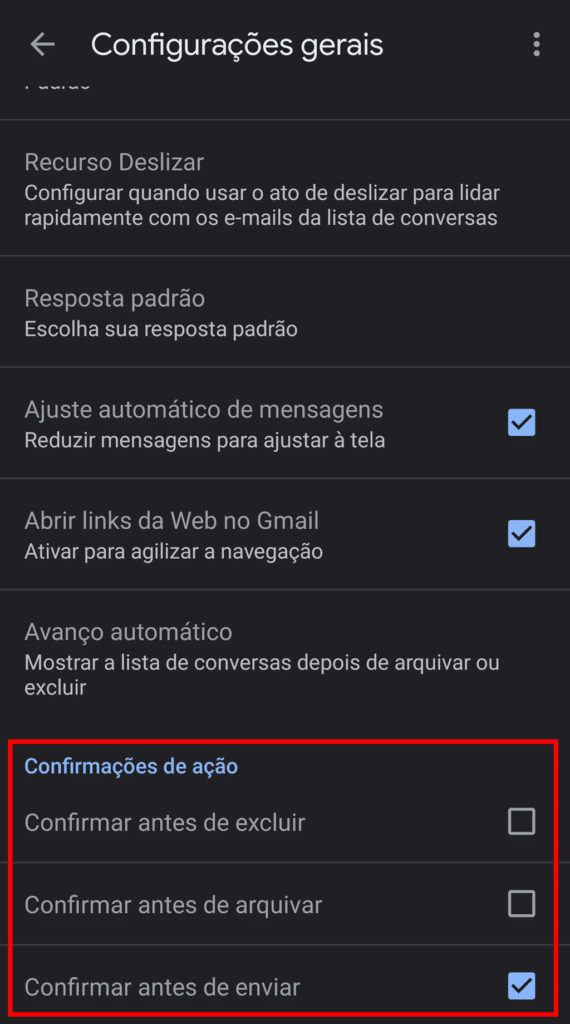
Although more limited than in the browser, this feature can be a barrier to being able to review the content of an email before confirming an important submission.
Custom gestures
Gmail also has shortcuts that can be customized and activated using gestures. Check below to activate this functionality:
1. On the smartphone, tap the three horizontal lines again. Then go to 'Settings' and 'General settings';
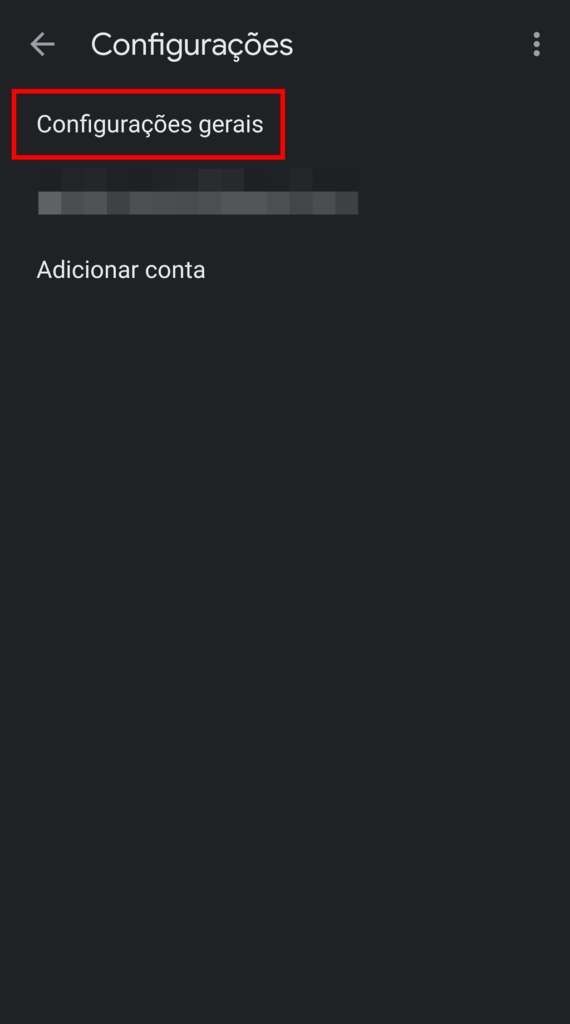
2. Here, you can add two custom functions by sliding your finger to the right or to the left over the messages. These shortcuts, the one seen in the example below, can be directed to a series of functionalities;
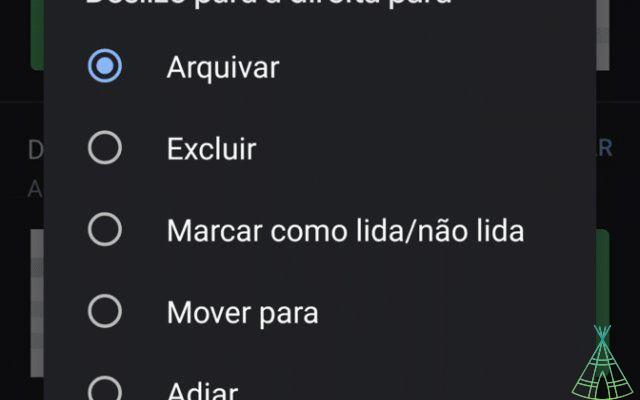
3. Whether to archive or delete messages, you can customize the gestures by tapping 'CHANGE'.
Nothing so complicated, no? By modifying some relatively simple Gmail settings, it is possible to facilitate the platform's usability, in addition to being able to adapt some features according to the end user's preferences.
To create a Gmail account, just go to the Google email platform website and register.