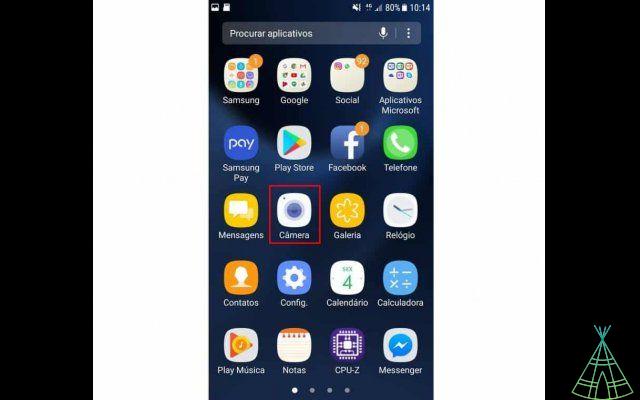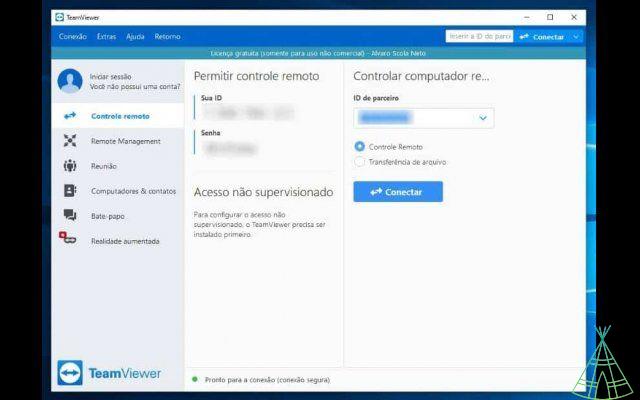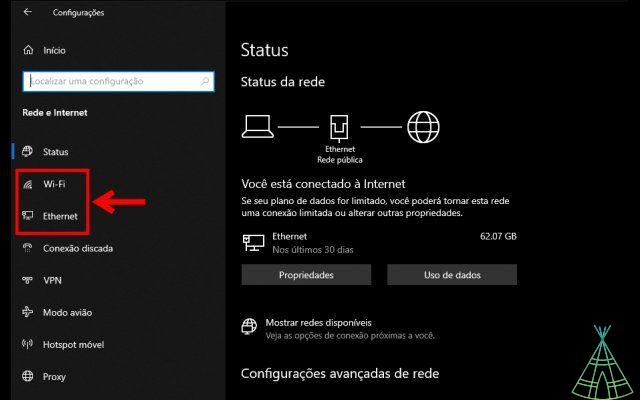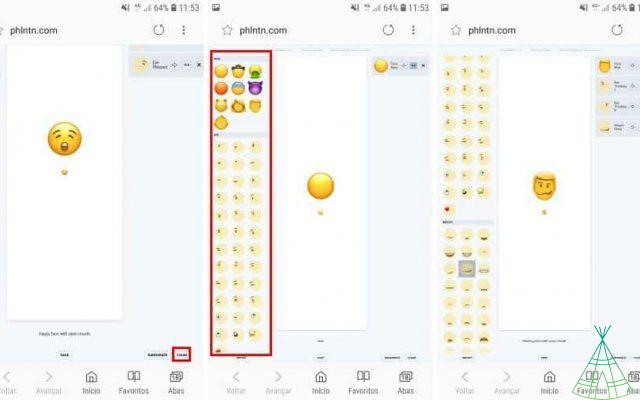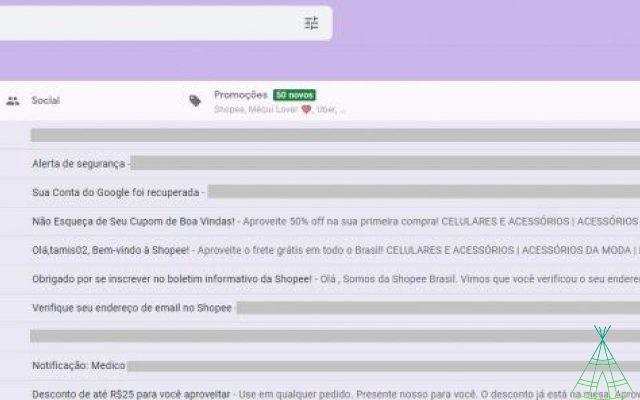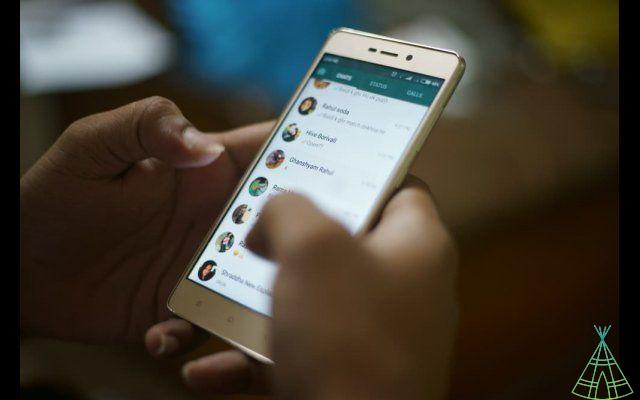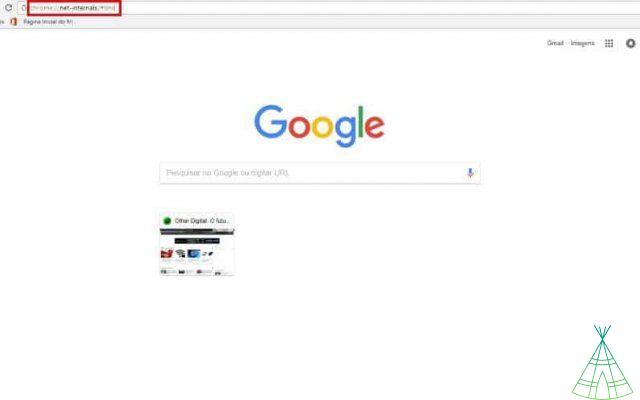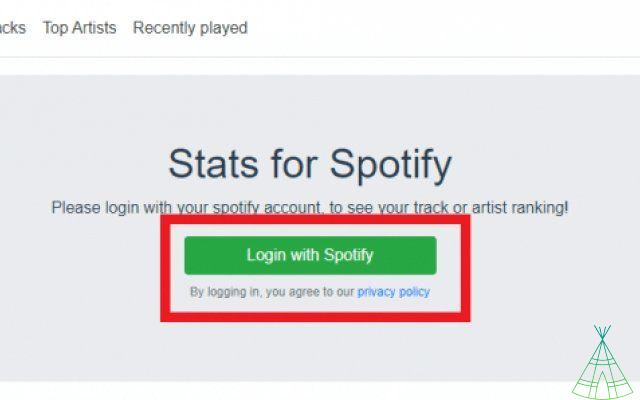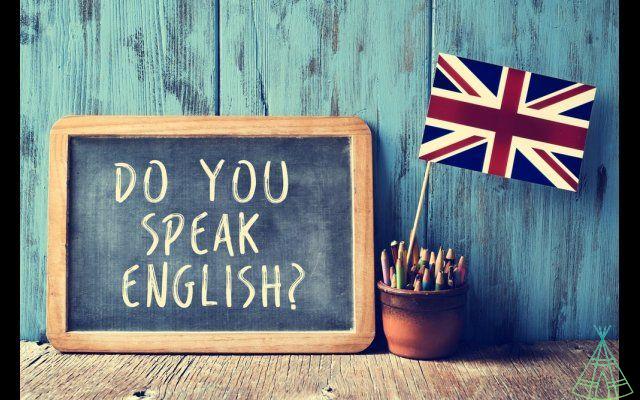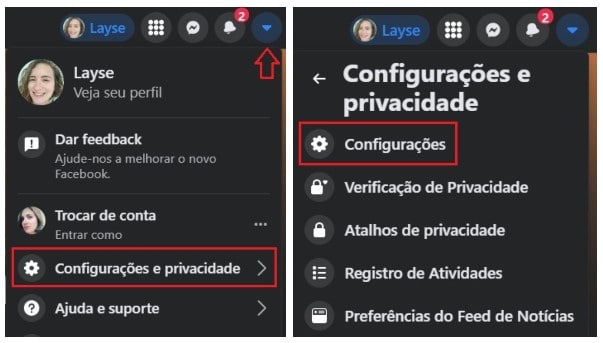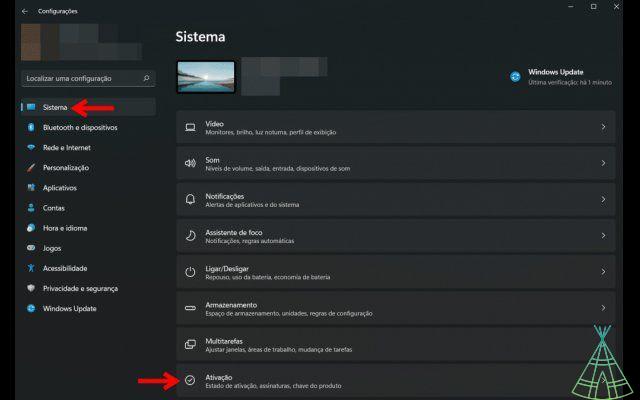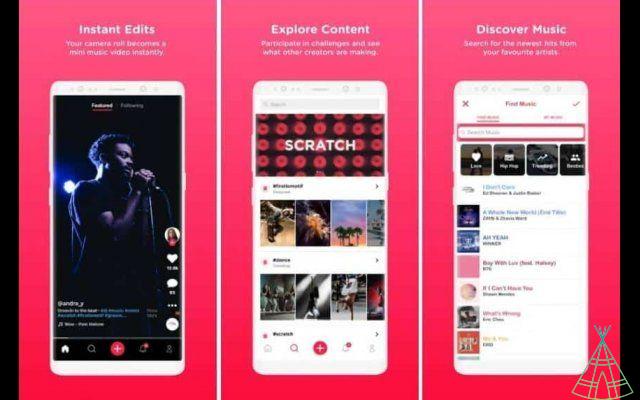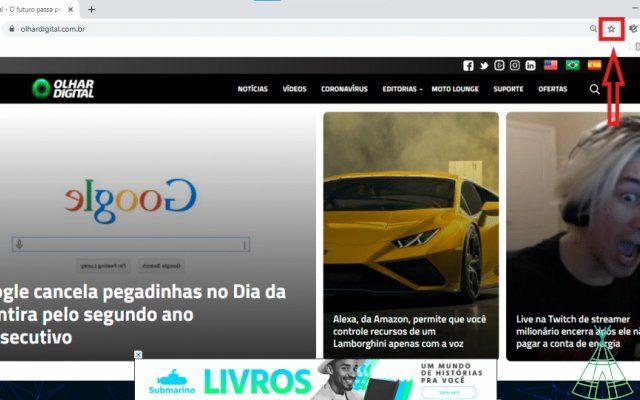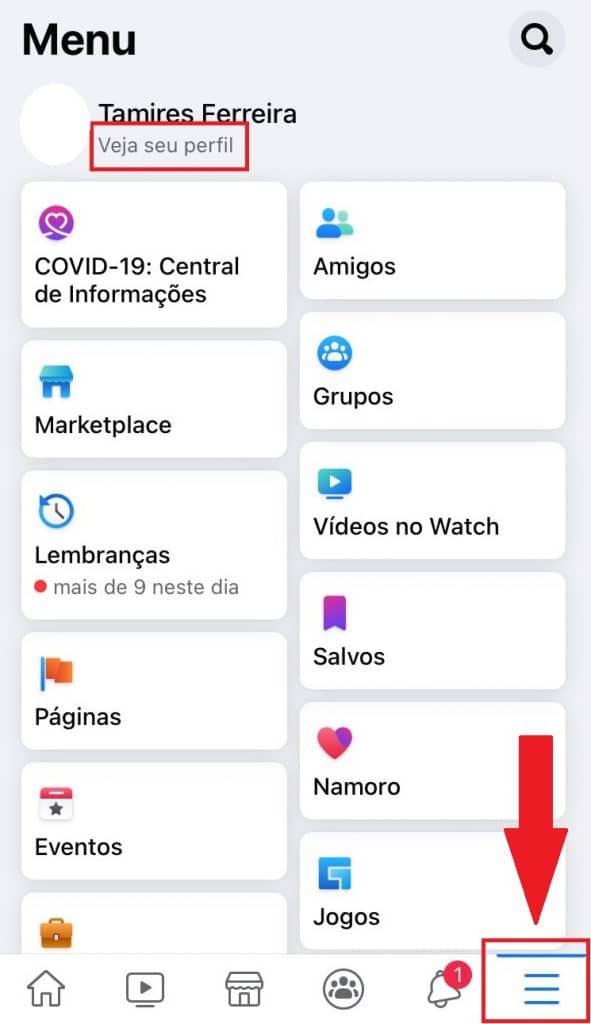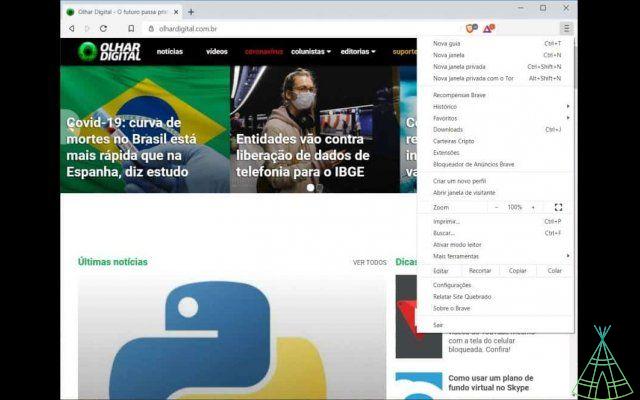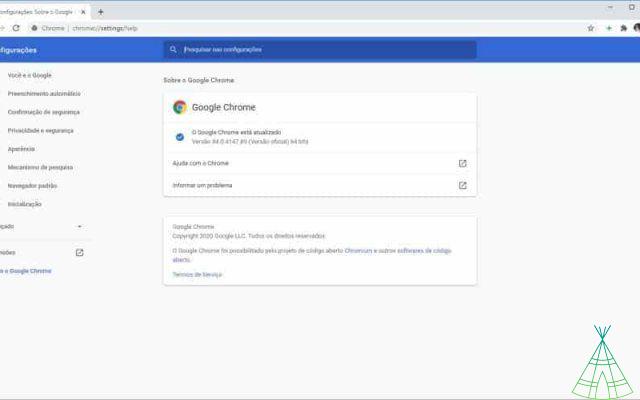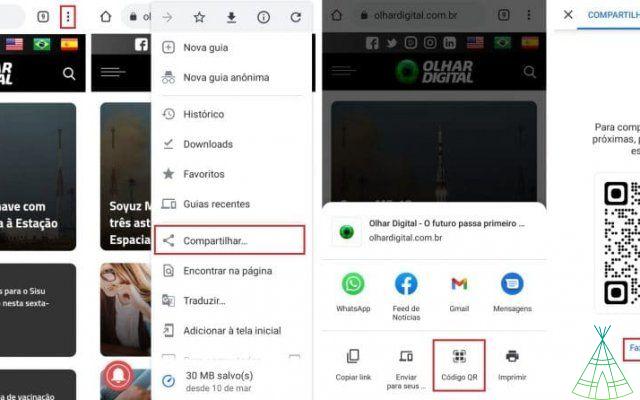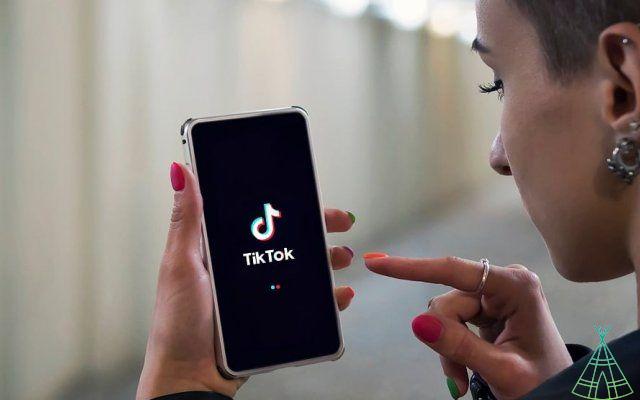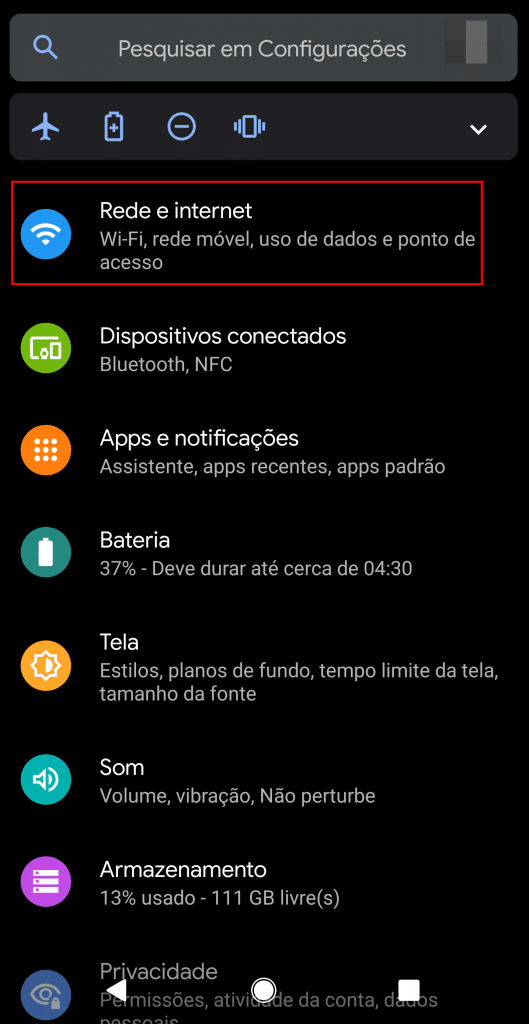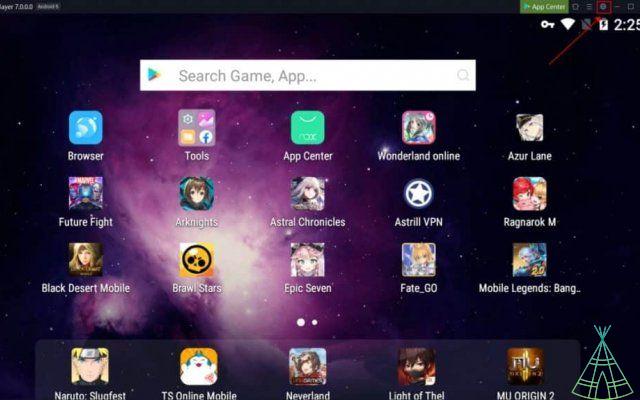A webcam is an image capture device that can be used for video calls, conferences or simply recording videos. But it doesn't always work as expected. In this article, we will explain how to test it online and offline, as well as the main problems that can occur and how to solve them. Stay tuned!
The main problems and how to solve them in Windows
1. Check Windows Updates
One of the first things you should do if your webcam isn't working is to check for Windows updates. Microsoft's operating system always comes out with fixes for bugs and other issues, and this might solve your webcam problem.
To update Windows, just open the settings menu (by pressing Windows key + I) and click on “Update & Security”. In the window that will open, click on “Check for updates” and wait while Windows searches for updates. If they exist, just install them and restart the puter.
After updating Windows, test the webcam to see if the issue is resolved.
2. Check Privacy Settings in Windows
Another reason why the webcam may not be working in Windows is because the privacy settings are turned on. These settings are designed to block access to the webcam, usually to prevent unsafe or malicious applications from using your device without your consent.
To check the webcam's privacy settings, just open the Windows settings menu (by pressing Windows key + I) and click on “Privacy”. In the window that will open, select the “Cameras” item and make sure the button is activated.
If it's enabled, just disable it and test the webcam again.

3. Restart the camera service
If Windows updates do not resolve the issue, then another solution you can try is to restart the camera service. This service is responsible for managing the settings and connections of the webcam, and a simple reboot may be enough to solve the problem.
To restart the camera service, simply press Windows key + R to open the “Run” dialog box. In the text box, type "services.msc" and click "OK."
In the window that will open, look for the service called “Windows Camera” and double-click on it. In the window that will open, click on “Start” to start the service.
After restarting the camera service, test the webcam to see if the issue is resolved.
4. Check if the cables are connected correctly
Another reason why the webcam may not be working is because the cables are not properly connected. These devices are usually connected via a USB cable, and a simple disconnection can be enough for the webcam to stop working.
To verify that the cables are connected correctly, simply disconnect and reconnect all cables from the webcam. Also check the cable for damage or loose connection.
After checking the cables, test the webcam to see if the issue is resolved.
5. Restart the puter
Another solution you can try is to restart your computer. This process will close all running applications and may resolve software issues that are affecting the webcam.
To restart the computer, simply press Windows key + I to open the settings menu. In the window that opens, click on “System” and select the item “Power & Sleep”.
In the window that opens, click on the “Restart” button and wait while the computer restarts.
After restarting the computer, test the webcam to see if the problem is resolved.
6. Check app permissions
If you're trying to use the webcam in an app and it's not working, the problem could be the app's permissions. These apps usually need permission to use the webcam, and if that permission isn't enabled, they simply won't work.
To check app permissions, just open the Windows settings menu (by pressing Windows key + I) and click on “Privacy”. In the window that will open, select the item “Cameras”.
In the list of apps that appears, make sure the app in question is activated. If not, just enable it and test the webcam again.

7. Check webcam settings
Another reason why the webcam might not be working is because the settings are incorrect. These settings can be adjusted by the user, and if they are set incorrectly, the webcam may simply not work.
To check the webcam settings, simply open the Windows settings menu (by pressing Windows key + I) and click on “Devices”. In the window that will open, select the item “Cameras”.
In the window that will open, you will see a list of all the webcams connected to your computer. Select the webcam you are trying to use and click the "Configure" button.
In the settings window, check the webcam settings and change them if necessary. After changing the settings, test the webcam to see if the issue is resolved.
8. Update webcam driver
Another reason why the webcam might not be working is because the driver is out of date. This problem usually occurs when the webcam is updated to a new version, but the driver is not.
To fix this problem, simply open the Windows settings menu (by pressing Windows key + I) and click on “Update & Security”. In the window that will open, select the item “Check for updates”.
Windows will check if any updates are available for your computer. If so, just install them and test the webcam again.
9. Run the webcam diagnostics application
Windows has a diagnostic application that can be used to test and diagnose webcam problems. This application can be useful if you are unable to test the webcam using other methods.
To run the webcam diagnostics application, simply open the Windows settings menu (by pressing Windows key + I) and click on “System”. In the window that will open, select the item “Accessibility”.
In the window that will open, you will see a list of accessibility options. Select the “Camera Diagnostics” option and click the “Run Diagnostics” button.
The webcam diagnostics app will test your webcam and try to identify any issues. After testing the webcam, test it again using an app to see if the issue is resolved.
10. Is antivirus or firewall blocking the webcam?
If you are testing the webcam in an application and it is not working, the problem could be your antivirus or firewall. These programs can block the webcam to prevent hackers from accessing your computer.
To test if your antivirus or firewall is blocking the webcam, simply disable them temporarily and test the webcam again. If it works when these programs are disabled, just add the application to your antivirus or firewall exceptions list.
11. Windows webcam compatibility
Some webcams are only compatible with certain versions of Windows. If you are testing the webcam on a computer using a version of Windows that is not supported, it may simply not work.
To test if your webcam is Windows compatible, just check the webcam manufacturer's website. There, you should find a list of all Windows versions supported by your webcam. If your version of Windows is not listed, you can try upgrading to the latest version of Windows or getting a new webcam.

12. Test the webcam on another putado
If you've tested the webcam in various applications and it still isn't working, the problem could be your computer. In that case, you can test the webcam on another computer to see if the problem is with the webcam or your computer.
If you test the webcam on another computer and it works fine, the problem is your computer. In that case, you can try to reset your computer to factory settings or have a technician repair it.
If you test the webcam on another computer and it isn't working, the problem is with the webcam. In that case, you can try cleaning the webcam lens or getting a new webcam.
the test webcam online?
To test the webcam online, you can use a webcam test site or make a video call via Google Meet. To test the webcam on the website, simply go to the website and allow it to use your webcam. Then you will see a webcam image being displayed on your screen. If the image is distorted or not displayed, it indicates that there is a problem with the webcam.
To test the webcam through Gmail, just start a meeting by yourself and check if the webcam image is showing normally. If the image is not displayed or is distorted, it indicates that there is a problem with the webcam.
o test webcam offline?
the test webcam in Windows 7?
To test the camera offline, you can use a program called Camera Viewer Pro. This program is available free of charge and can be downloaded from the Microsoft website. After installing the program, just follow the on-screen instructions to test the webcam. If the webcam image is displayed normally, the webcam is working properly. If the image is not displayed or is distorted, it indicates that there is a problem with the webcam.
There are also other programs that can be used to test the webcam, but Camera Viewer Pro is the most popular.
the test webcam in Windows 10?
To test webcam on Windows 10, you can use the program called Webcam Diagnostics. This program is available free of charge and can be downloaded from the Microsoft website. After installing the program, just follow the on-screen instructions to test the webcam. If the webcam image is displayed normally, the webcam is working properly. If the image is not displayed or is distorted, it indicates that there is a problem with the webcam.
There are also other programs that can be used to test the webcam, but Webcam Diagnostics is the most popular.
the test webcam on Mac?
To test the webcam on Mac, you can use the program called iGlasses. This program is available for free and can be downloaded from the App Store. After installing the program, just follow the on-screen instructions to test the webcam. If the webcam image is displayed normally, the webcam is working properly. If the image is not displayed or is distorted, it indicates that there is a problem with the webcam.
There are also other programs that can be used to test the webcam, but iGlasses is the most popular.
What is the best program to test the webcam?
The three programs mentioned above (Camera Viewer Pro, Webcam Diagnostics and iGlasses) are the best programs to test the webcam. They are available for free and provide all the functionality you need to test your webcam.
What is the main problem with the webcam?
The main problem with the webcam isitmay be a lack of image or image distortion. This can be caused by many factors, outdated webcam driver, incorrect settings or problems with the webcam hardware.
o solve the problem of the webcam?
To resolve the webcam issue, you can update the webcam driver, change the video settings or reinstall the webcam driver. If none of these solutions work, then the problem may be with the webcam's hardware and you will need to replace the webcam.
to make the laptop's webcam work?
To make your laptop's webcam work, you can update the webcam driver, change the video settings or reinstall the webcam driver. If none of these solutions work, then the problem may be with the webcam's hardware and you will need to replace the webcam.
know and download the driver for my webcam?
To find out and download the driver for your webcam, you can use the Driver Easy program. This program is free and can be downloaded from the Microsoft website. After installing the program, simply follow the on-screen instructions to download your webcam's driver.
or use the cell phone or webcam?
To use the cell phone or webcam, you can use the iVCam program. This program is free and can be downloaded from the App Store. After installing the program, just follow the on-screen instructions to set up your phone or a webcam. you can also use the program Epocam, which is free and can be downloaded from the Microsoft website. After installing the program, just follow the on-screen instructions to set up your phone or a webcam.
Have watched the new videos on YouTube from Technology Refugee? Subscribe to the channel!