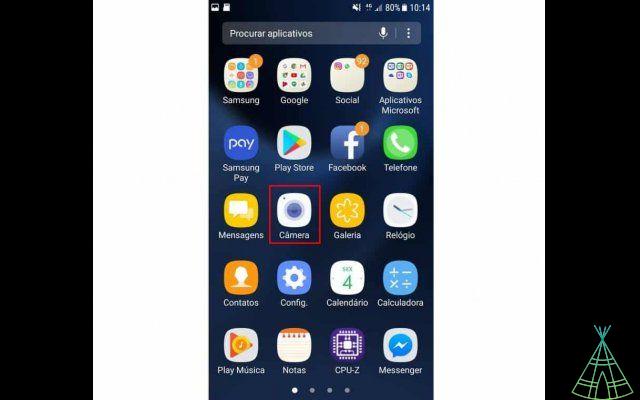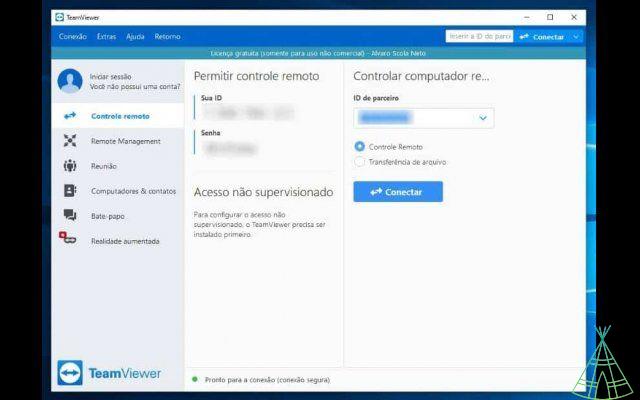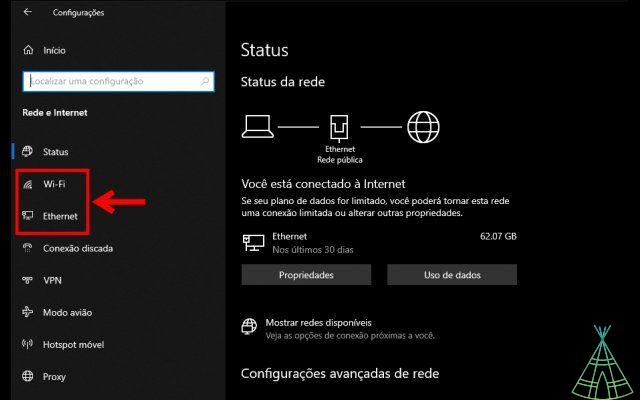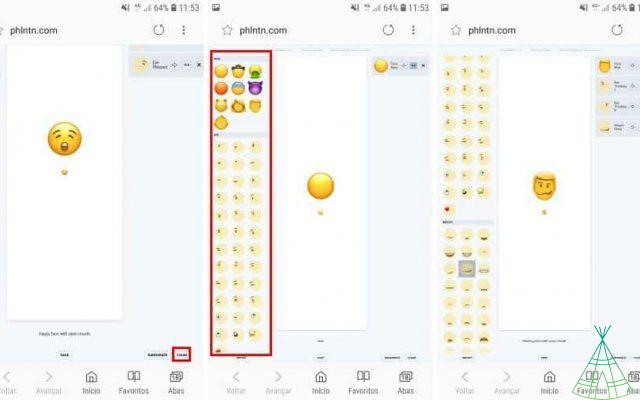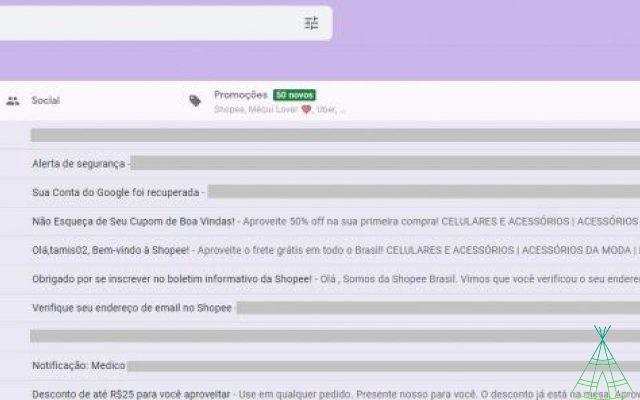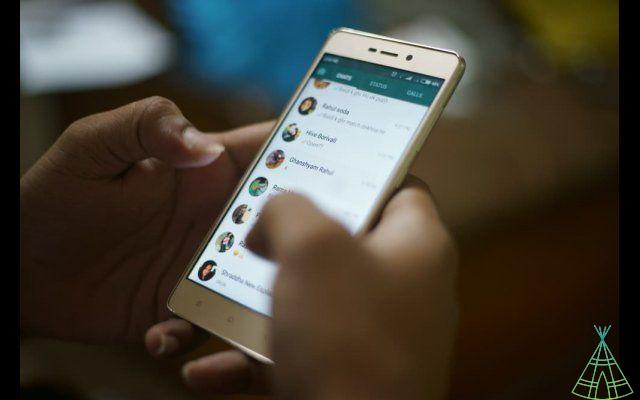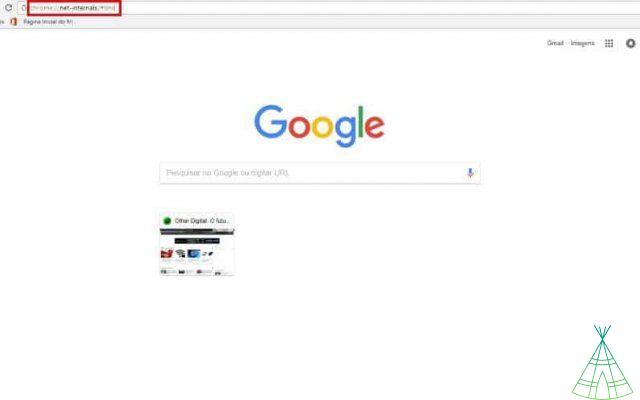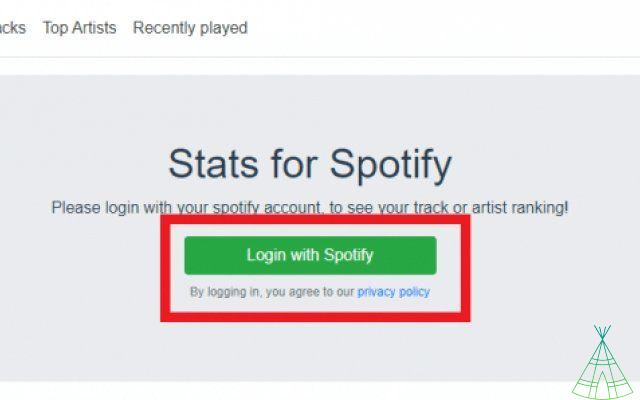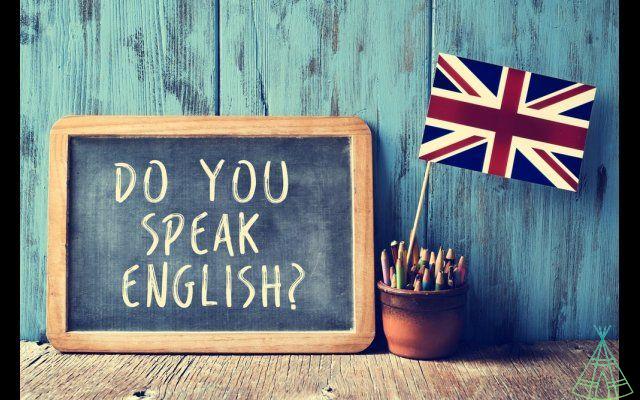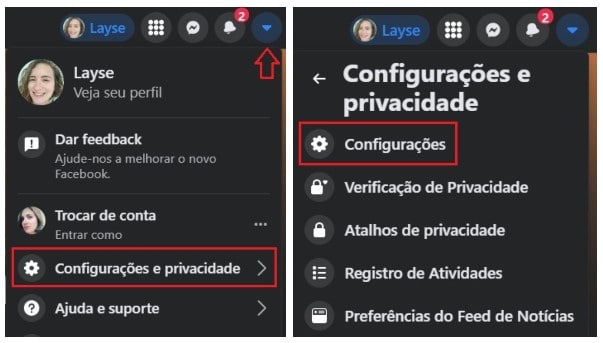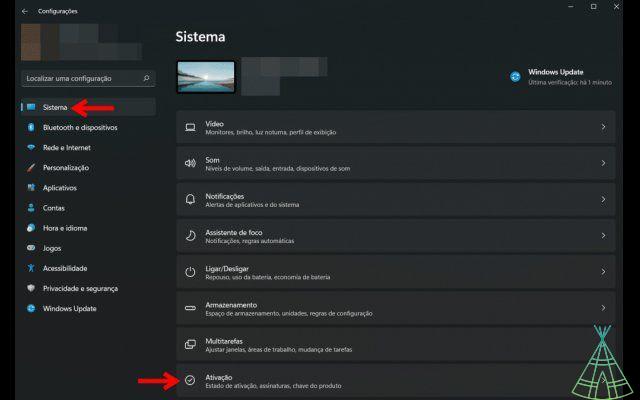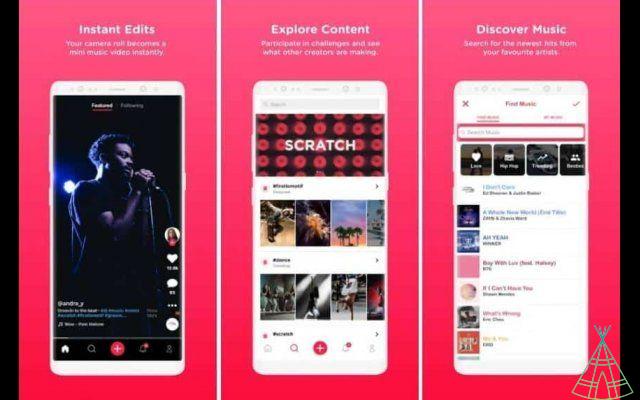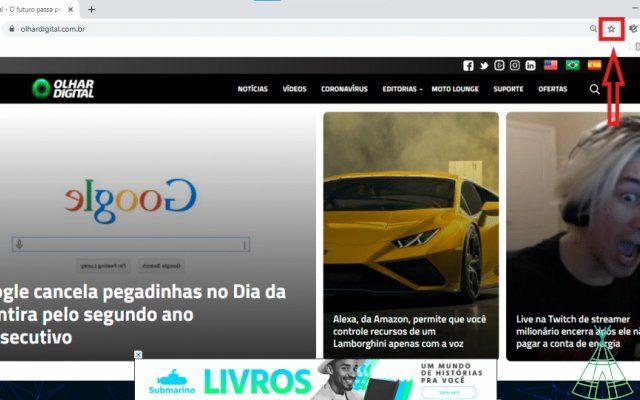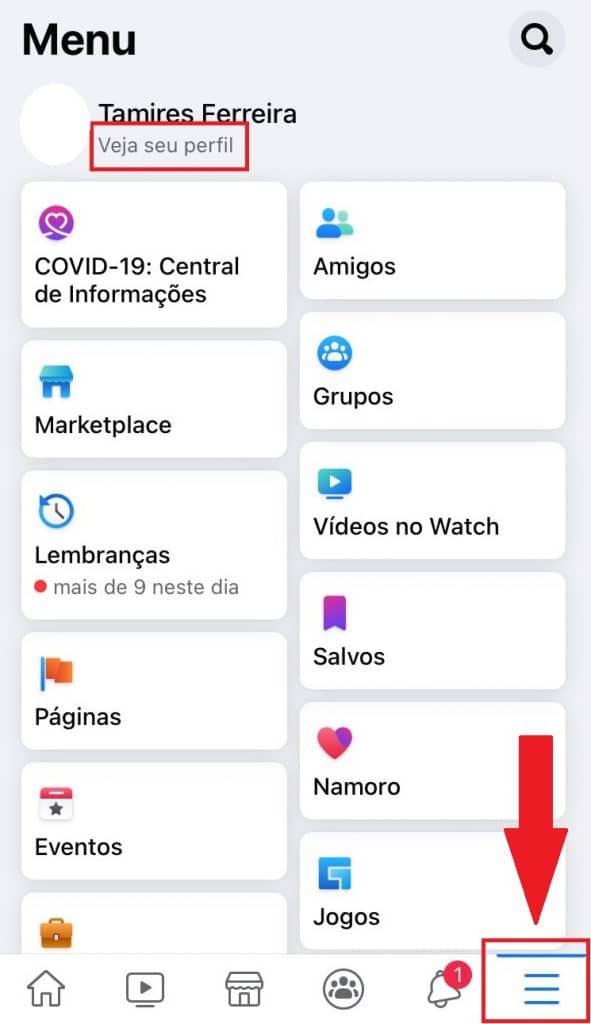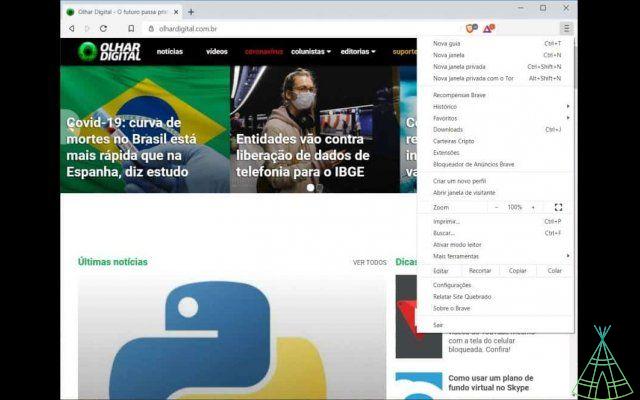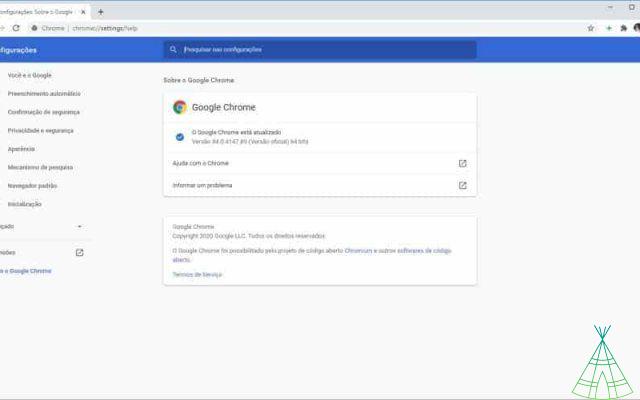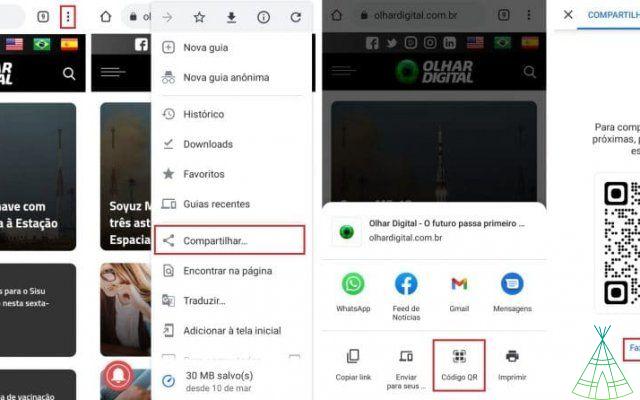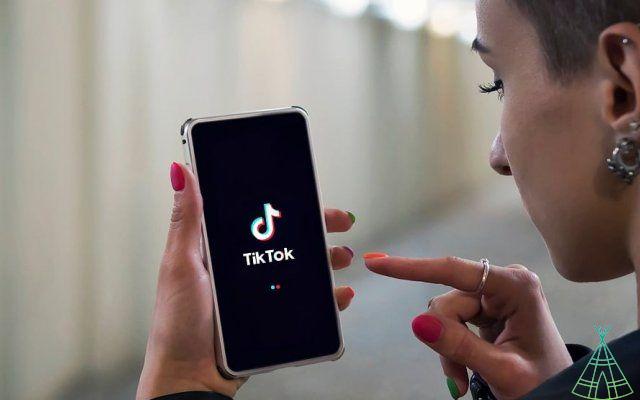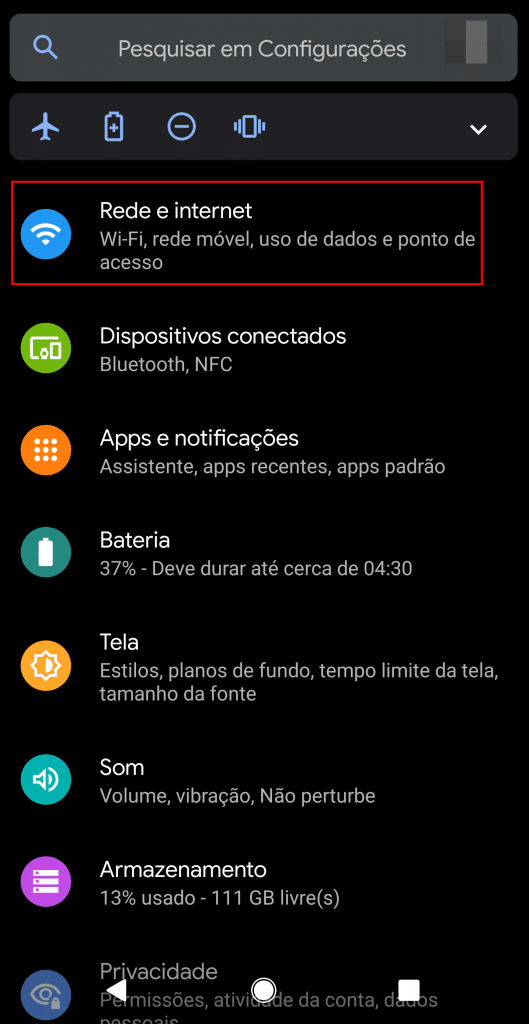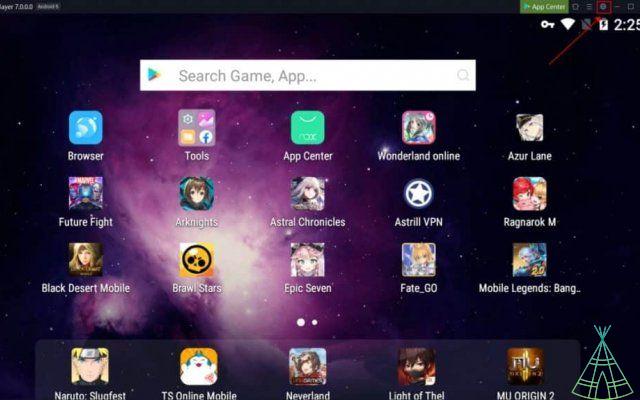TP-Link routers are extremely popular among Spaniards for the practicality they bring when looking for the best internet signal range. The devices, in addition to offering good performance, are also famous among the public for being a cheap solution to solve connection problems.
Routers are devices responsible for distributing the internet signal, and can do this directly through a network cable, or through a Wi-Fi signal, when it becomes a repeater, a modality for which TP-Link devices are widely used.
There are TP-Link routers with two, three, four and even five antennas, which directly influence the performance of the device. Those devices with more antennas can distribute and receive the internet signal in a superior way and are highly recommended for users who have many devices dependent on Wi-Fi.
TP-Link is often touted as one of the best brands for this type of device on the market and user feedback is overwhelmingly positive. The company has many models and each one of them aims to meet a specific type of need, one of the most sought after examples are those that meet the fiber optic network.
If you have a TP-Link router at home, or are thinking of getting one, but don't know how to use it, check out the step-by-step instructions for installing and configuring the device.
o install the TP-Link router?
Plug the network cable into the WAN port of your TP-Link router to connect it to the internet. Then, if you want to connect a computer or laptop to the device, find one of the LAN ports.
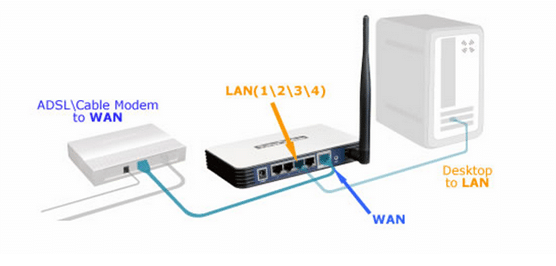
Finally, plug the power cord into your device and plug it into an outlet. Remember to check the correct voltage for your router to avoid the risk of burning it before the first use.
configuring TP-Link router
TP-Link routers are standardized, that is, the configurations of all models follow the same line. So you can follow the step by step on any device in the company.
- Connect to the router and open a tab in your usual browser on the router and type 192.168.1.1 into the address bar. If it doesn't work, you can use http://tplinklogin.net;
- In the new window you will need to enter the login and password of the TP-Link router. By default, the company uses the word “admin” for both fields. You can also check the data on the bottom of the device;
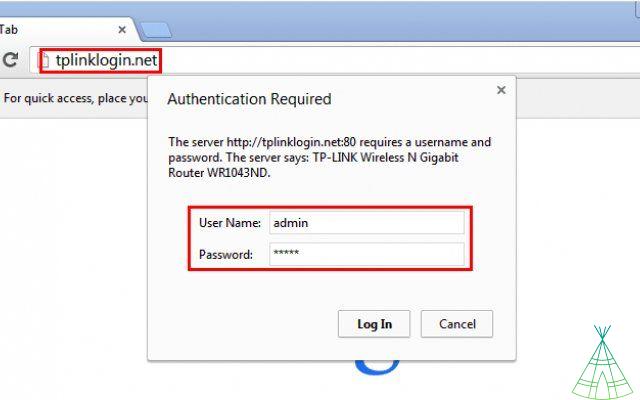
- In the side menu, look for the option “Quick Setup” or “Step by step”;
- On the next page, you will have to configure the data of your TP-Link router, do this taking into account the following information:
- Wireless Radio: Enable wireless connection;
- SSID: write the wireless network name;
- Region: keep the option “Brazil” for the router to follow the country's time zone;
- Channel: “Auto” is the best option for the router to identify and connect to the best available;
- Mode: select the one that offers the most options;
- Channel Width: select “automatic”;
- Max Tx Rate: this tab defines the maximum network speed, look for the one with the highest available value;
- Wireless Security: select WPA-PSK/WPA2-PSK and in the field below, set your password.
- After making the necessary changes, click on “Next” at the bottom of the screen;
- On the next page, select the “Reboot” option for the router to reboot and save the new settings. Then, simply connect to the device using the chosen password.
to configure TP-Link router by cell phone?
For the greatest convenience at the time of setup, TP-Link allows users to use an application to control the device at the time of first installation.
- Install the Tether app (Android | iOS) on your mobile:
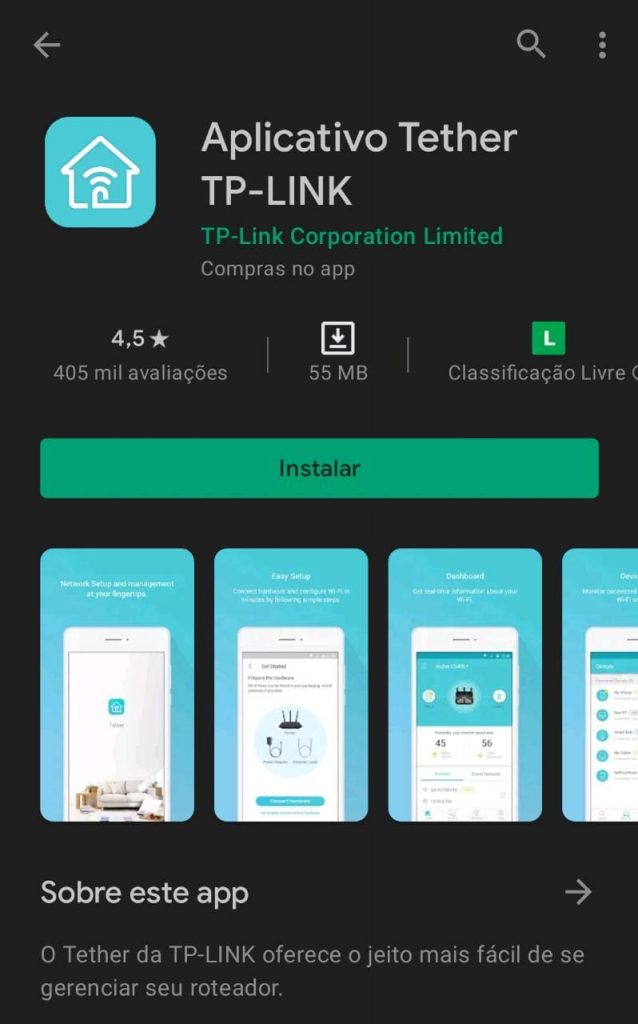
- the router properly installed, open your smartphone's Wi-Fi settings and connect to the TP-Link network, check the default password at the bottom of the device;
- Enter the application using “admin” the login and password;
- In the tab “Local devices” look for your router. The app may request the login and password again to release access to the settings;
- In the internet connection option, select the “Dynamic IP” option, which is the most reliable because it brings more security;
- Then choose the Mac Address (Media Access Control or Media Access Control). If you don't know what it is, leave the option “Use Default MAC Address” selected;
- On the next screen, change your router's network name and password. To ensure the security of your network, remember to combine uppercase and lowercase numbers in the password;
- Click on “Save” and the TP-Link router will save the changes made.
Learn how to configure TP-Link router or repeater
One of the most sought after functions in TP-Link routers is the repeater. Which is very useful for those environments that have places where the Wi-Fi signal does not work properly. the repeater, the TP-Link device receives the internet signal and drives it to other rooms in the house or business.
- Connect to the router and open a tab in your usual browser on the router and type 192.168.1.1 into the address bar. If it doesn't work, you can use http://tplinklogin.net;
- In the new window you will need to enter the login and password of the TP-Link router. By default, the company uses the word “admin” for both fields. You can also check the data on the bottom of the device;
- Click on “Wireless” and in the “Settings” submenu, set a name for your network. Then activate the “Enable WDS” option;
- Select “Browse” and click “Connect” next to the Wi-Fi network you use at home;
- Make sure the channel width of TP-Link is the same as that of the main router. So the password type. After checking this information, enter the access password to your Wi-Fi;
- In the side menu, look for the “DHCP” option and select the “Disabled” option;
- Look for the option to restart the TP-Link router and authorize the process for the information to be saved.
o configure TP-Link router or repeater via cable?
In addition to enabling the use of the Wi-Fi repeater, which is the most common, TP-Link routers can also be used with the repeater via cable connection. This usage is very much one in which other people divide the network.
If this is your case, remember that this directly affects the performance of the connection, and can affect the speed of the internet. After all, if you use the same connection in two environments, the network will be split in two.

- Connect to the router and open a tab in your usual browser on the router and type 192.168.1.1 into the address bar. If it doesn't work, you can use http://tplinklogin.net;
- In the new window you will need to enter the login and password of the TP-Link router. By default, the company uses the word “admin” for both fields. You can also check the data on the bottom of the device;
- In the side menu, select the option “Operation Mode”;
- Select the option “Access Point” and then select “Save” for the settings to be registered;
- In the side menu, access the “Network” option and then select the “LAN” submenu;
- In the “LAN Type” tab, select “Static IP” and manually change the IP address to the same range as the main router, replacing the last number with some higher one. For example, if the address of the principal is “192.168.1.1”, copy the entire number, but replace the last one with something greater than 1 and less than 254.
- Connect a network cable connecting the main router's LAN ports to TP-Link.
o configure TP-Link router in bridge mode?
Bridge mode is a configuration that allows the router to function as a DHCP server, with no conflict between IP addresses. This is very useful to boost users' internet signal. In this way, it is possible to access some services that may be important, such as a printer or some software that works on the main network and even expand its signal.
To activate the bridge mode of your TP-Link repeater, just follow the step by step mentioned above, changing the device's IP address to the same IP address as your main router. In this way, the repeater will only work as a signal amplifier, a feature often used in large houses.
o configure TP-Link router two or four antennas?
When choosing routers, many people may be in doubt between models with more than one antenna because they do not know the difference between one and the other. The ones on the market are those with two or four antennas, but there are also those with five, six and even eight, which are super powerful.
Usually, people tend to believe that the amount of antennas will interfere with the range of the router. That's a lie! The number of antennas is not related to the range, but the data traffic, that is, it guarantees greater stability of the connection by having more points of transmission and reception of the signal.

Factor that influences the quality of the connection, but keeps the range the same. And, obviously, there is no point in putting a router with several antennas if it is not configured correctly or is positioned in bad places.
Routers with different antennas are indicated for users who have many devices connected to the Wi-Fi network, if this is not your case and you only use basic devices on a daily basis, disregard purchasing a mega router, after all, they tend to be very more expensive than conventional ones.
However, if you have already chosen a TP-Link router plus antennas, rest assured, the configuration of the device is standard regardless of the model, so, one or eight antennas, you can follow the basic step-by-step of the first installation and configuration mentioned above. at the top of the article.
o connect TP-Link on Wi-Fi?
- Connect to the router and open a tab in your usual browser on the router and type 192.168.1.1 into the address bar. If it doesn't work, you can use http://tplinklogin.net;
- In the new window you will need to enter the login and password of the TP-Link router. By default, the company uses the word “admin” for both fields. You can also check the data on the bottom of the device;
- Click on "Wireless" and the "Settings" submenu, then set a name for your network. Then activate the option “Enable WDS”;
- Select “Browse” and click “Connect” next to the Wi-Fi network you use at home;
- Make sure the channel width of TP-Link is the same as that of the main router. So the password type. After checking this information, enter the access password to your Wi-Fi;
- In the side menu, look for the “DHCP” option and select the “Disabled” option;
- Look for the option to restart the TP-Link router and authorize the process for the information to be saved.
Read also:
- Android: replacing your Wi-Fi password with a QR Code
- o find out the Wi-Fi password using the putador
- Learn how to connect to a hidden Wi-Fi network
Which IP to enter TP-Link router?
In order to be able to configure the TP-Link router, it is necessary to type the device's IP address in the browser's search bar. By default, TP-Link uses address 192.168.1.1 on all devices.
If you want to confirm the number, just look at the bottom of your router and the device's IP number will appear on the label, which will help during configuration. In addition, the official website also requests the login password, just type “admin” in both fields and you will be able to access all floors.
Learn how to change your TP-Link router's access password
as already mentioned, TP-Link routers have a default password to access the settings, which is very practical when first using it, however, it is necessary to guarantee the security of your connection by changing the access data. Check out how to do it:
- Connect to the router and open a tab in your usual browser on the router and type 192.168.1.1 into the address bar. If it doesn't work, you can use http://tplinklogin.net;
- In the new window you will need to enter the login and password of the TP-Link router. By default, the company uses the word “admin” for both fields. You can also check the data on the bottom of the device;
- In the side menu, look for the “System Tools” option;
- Then select “Password”;
- In the “Old User Name” and “Old Password” fields, it will be necessary to inform the default access data. Type “admin”;
- Now enter your new login in the “News User Name” field and then type the new password in “New Password” and confirm the code in the following field:
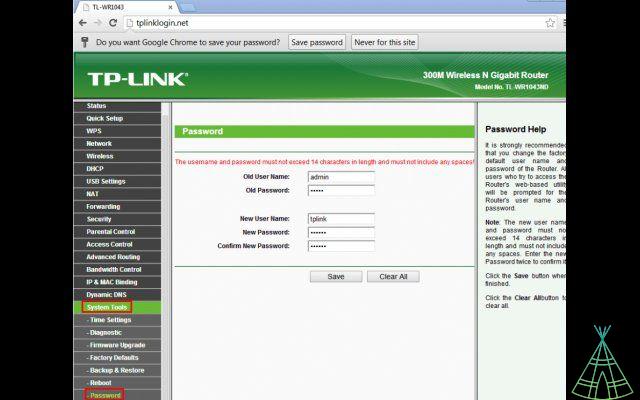
- Click "Save" to save the new settings. The system will redirect you to the login tab, where you will need to enter the new username and password.
Remember to put information that you won't easily forget. If you lose access data, it will be necessary to restore the TP-Link router to factory defaults for the default password to be used again.
To reset your device to factory defaults, simply look for the “Reset” button on the back of the router. Press the button with a pointed object for approximately 10 seconds, release the button and wait for the device to restart.
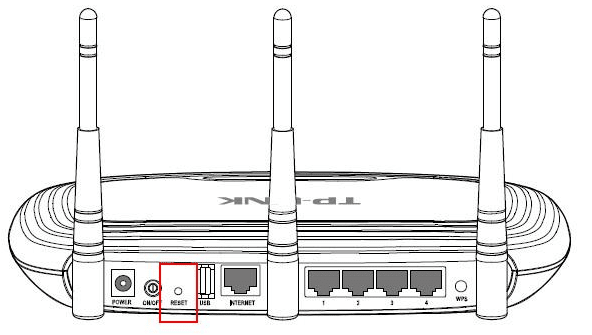
Tips for Your Router to Have a Good Internet Connection
First of all, let's understand how does a wireless internet connection work? Wi-Fi, the IEEE 802.11 technology, is very well known today, as it allows devices to connect without the need for cables.
The technology works using radio waves, which are distributed by the router. This device decodes the signals and sends them to the devices. However, these waves can propagate in certain spaces, usually a maximum of 300 meters, but a series of issues can interfere with this signal.
- Install the router in the best location
TP-Link routers are extremely popular for their high quality. However, in addition to the quality and correct configuration, it is also necessary to pay attention to some other tips that can directly impact a good connection.

The first point is where the router or repeater will be placed. It is worth remembering that the device works through waves, that is, placing it in a place with many obstacles can disturb the propagation of these frequencies. In addition, it is preferable for the device to be in a high place, so that the signal waves expand downwards and to the sides.
If possible, prefer to install your internet point in the busiest place in the house, the, for example, the living room. Or else, focus on a more centralized environment, so that the router expands its signal in all directions and rooms.
- Restart the frequency device
A little-known tip is frequent shutdown of routers. These devices are widely used throughout the day, even more so after the Covid-19 pandemic, which made many people adopt the home office regime, and can overheat, which makes signal distribution difficult. To avoid this, whenever possible, turn off the device for a while when not in use.
- Keep away devices and objects that interfere with the signal
As already said, routers work through waves, so some objects can negatively interfere with the signal. One of the best-known examples is mirrors, which have a metallic surface that is highly reflective. Aquariums and fountains are also harmful, as water negatively impacts signal performance.
Some appliances also directly influence Wi-Fi, microwaves and speakers. Very thick walls and tiles also interfere with router waves, making it difficult for the signal to propagate.
Keeping too many objects around the device can also be the reason for poor performance. Prefer to keep the router in a freer area, objects located an average of one meter away.
- Update devices frequently
The router, as well as other electronics, also needs to be updated. Remember to keep your device firmware up to date so that new troubleshooting software is always installed.
- keep your connection secure
Update your Wi-Fi password frequently and don't give out the code to all your neighbors, for example. As more people connect, the worse the connection speed and performance will be. Avoid sharing your password and, above all, don't leave your Wi-Fi signal open.

- Assess the need for a repeater
Despite several tips to improve the performance of your repeater signal, it may be that your house is too large and a single device is not able to send the signal to all rooms.
In this case, consider buying one more router to increase the range capacity. TP-Link devices, for example, work very well as Wi-Fi repeaters. But remember to pay attention to the location tips when installing this repeater and don't leave it too far from the main router, so that it can redistribute a quality signal.
- Check connected apps
Several applications use a large portion of your connection to run quality, online games, video streaming and download programs. If you are not using any of these apps, make sure they are not using the connection in the background, closing each one, instead of just keeping them minimized.
Conclusion
Wi-Fi is the most used connection type today. I myself have several devices that use the wireless network, the notebook, cell phone, television and even the video game. Connection is essential for both study, work and entertainment, so having a router device working at excellence is essential.
When reading each step by step, configuring a TP-Link router may seem like a seven-headed animal, but it's nothing like that. The task is much easier than it seems, the configuration site's interface is extremely intuitive and you only need to pay attention to each step to achieve success.
If you are going to install or configure your TP-Link router for the first time and manage to accomplish the feat, let us know here in the entries section. If you have any new questions during the process, you can also leave them here and we will try to answer them as soon as possible.
Have you watched our new videos on YouTube? Subscribe to our channel!