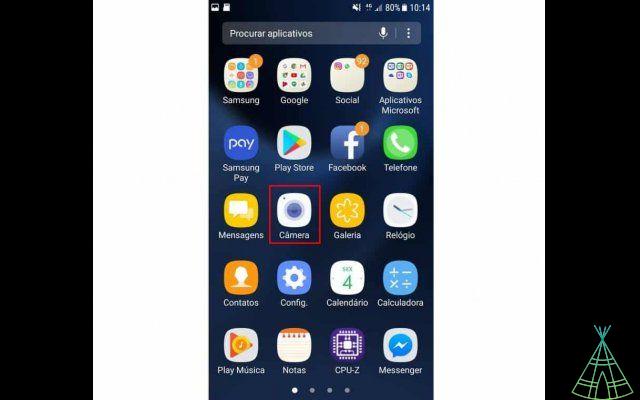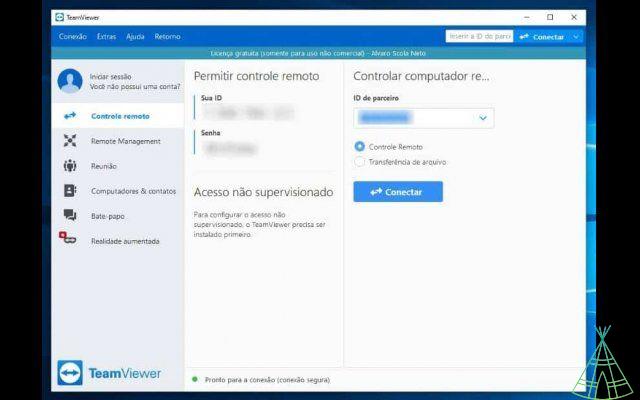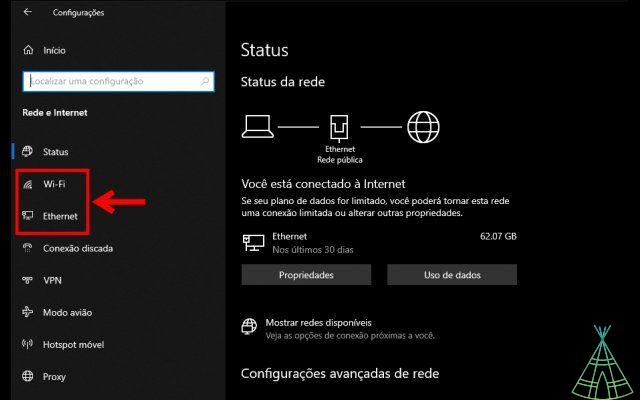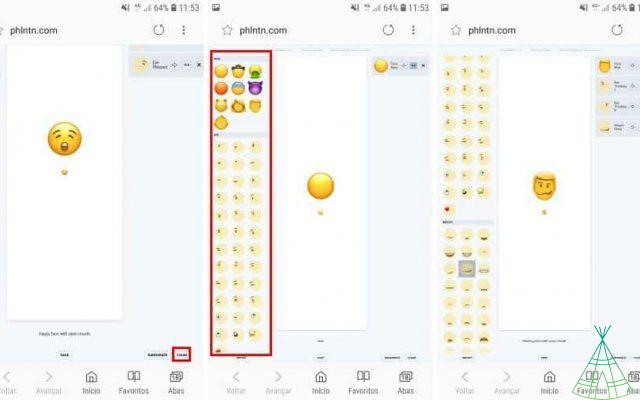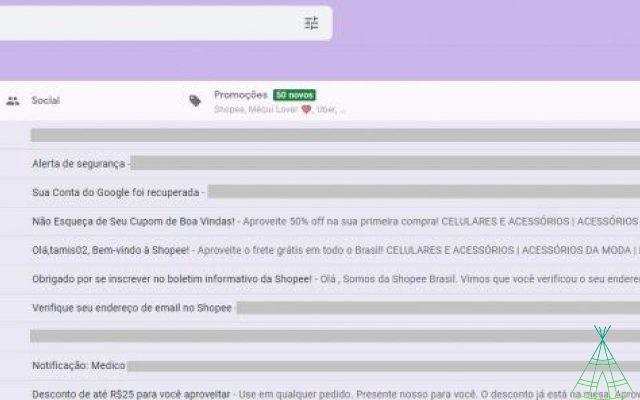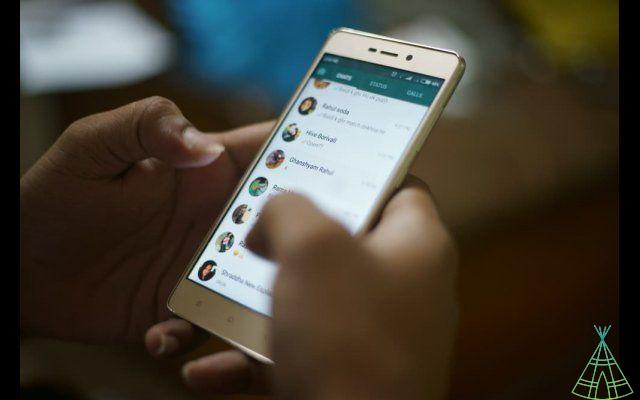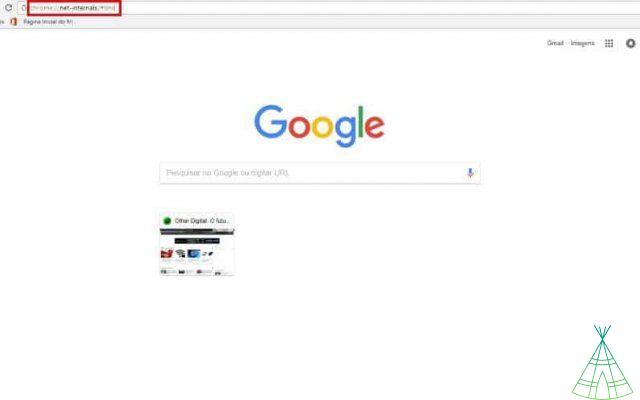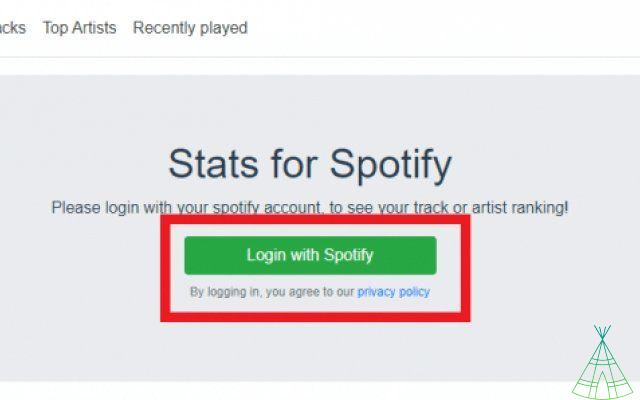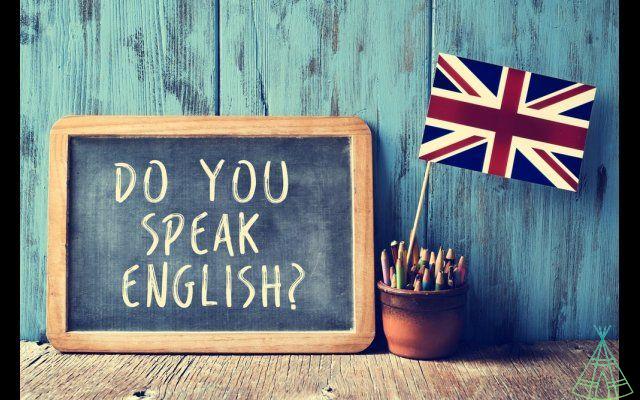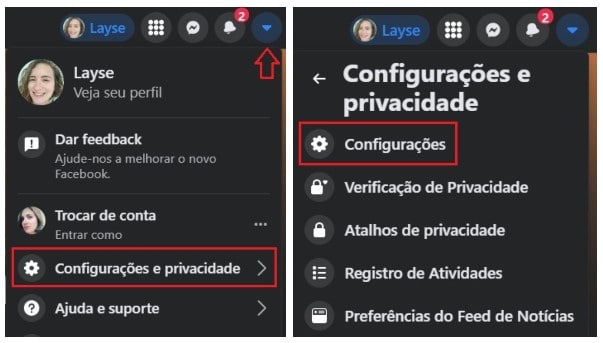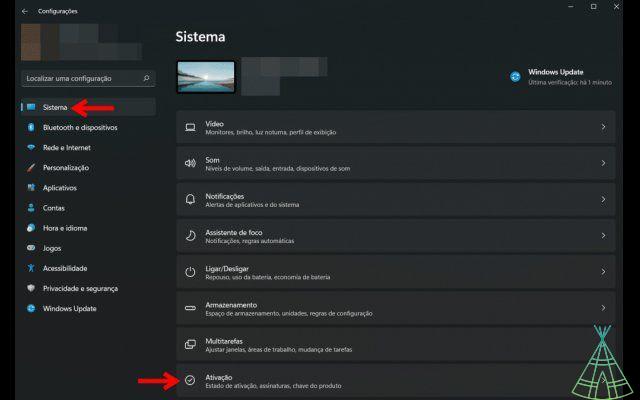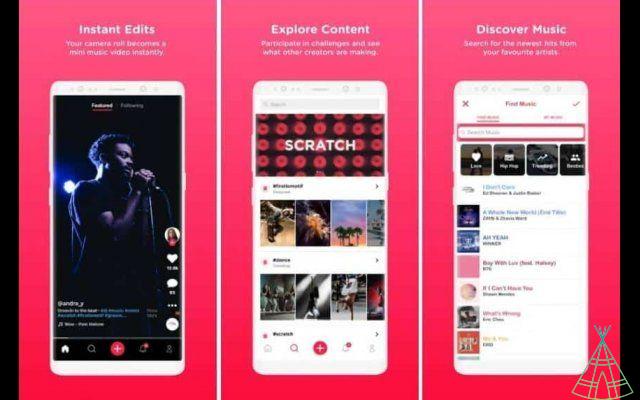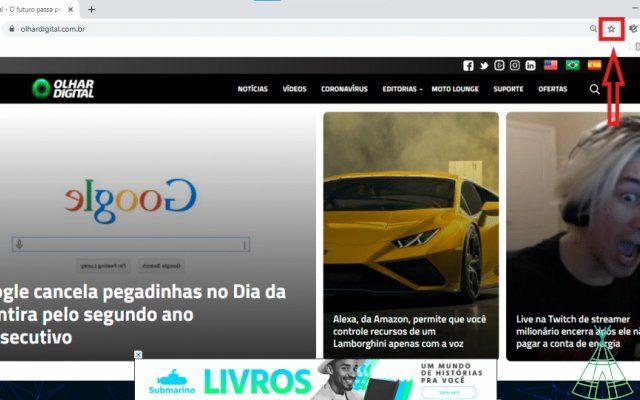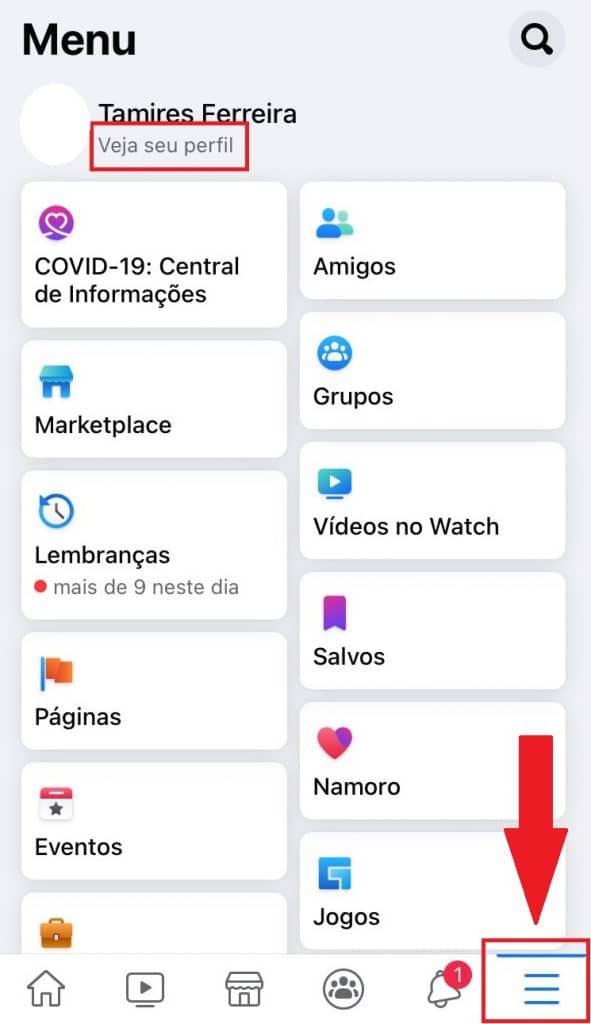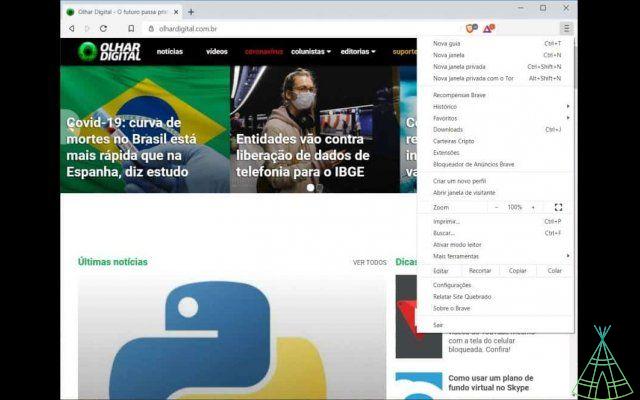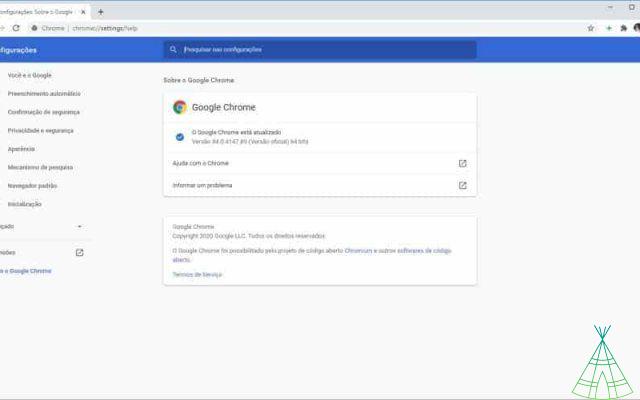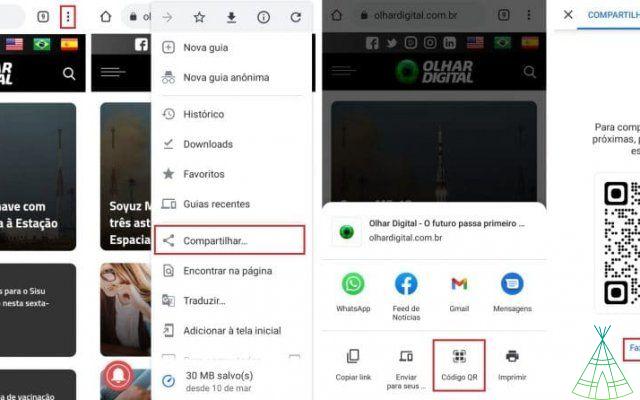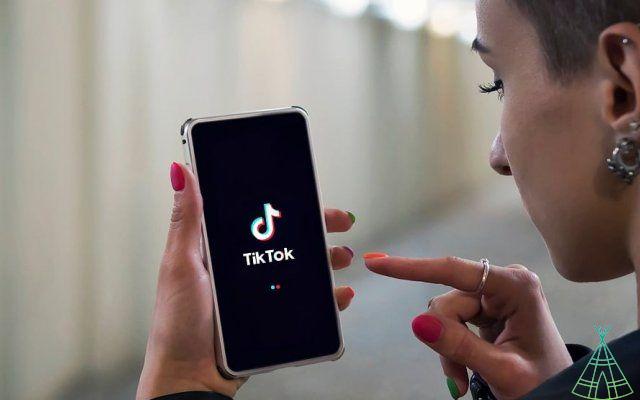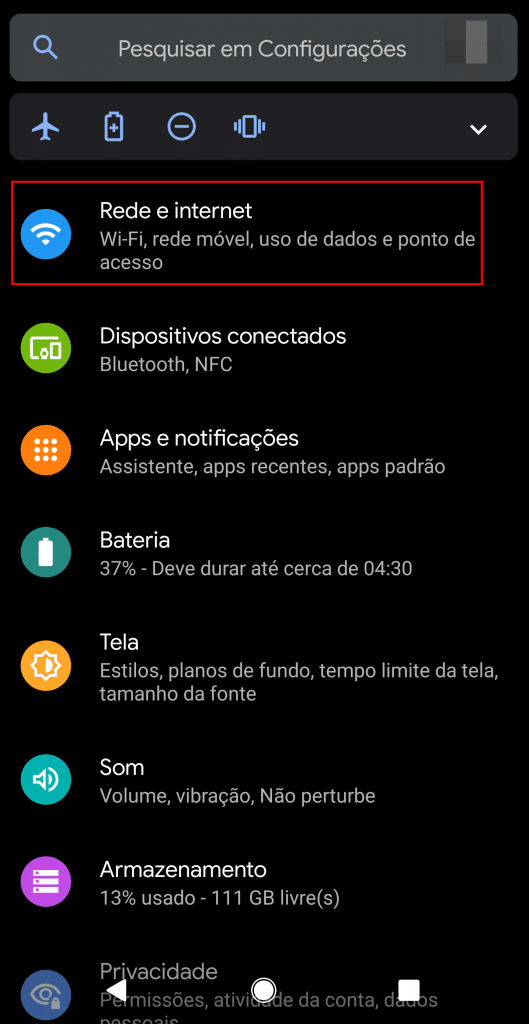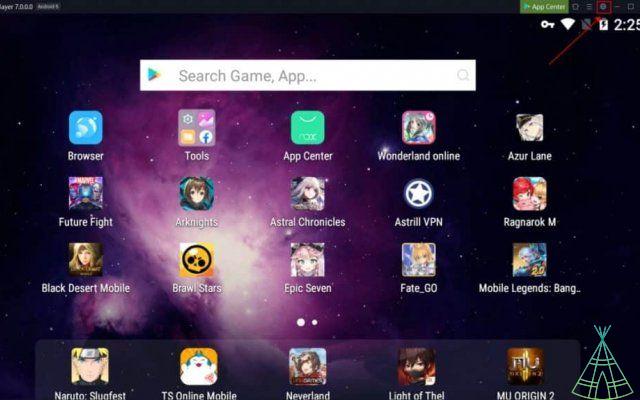It's yet another one of what seems like accidentally deleting your browsing history in Google Chrome. Basically, exclusion prevents you from being able to find pages you've visited in the past.
The good news is that there are some ways to view the list of pages you've visited in the browser either on your computer or on your cell phone (iPhone and Android). Check out some tips below.
Check your Google account activity
Those who use Google Chrome, usually leave the Google account connected to the browser. If this is the case, please be aware that you can check your latest browser activity through your account.
The process, despite allowing you to view your browsing activity, does not recover your deleted history, yet it is already a good starting point. See how it works by following the steps below.
Step 01: Access your Google account at https://myaccount.google./.
Step 02: Click on “Data and Privacy” in the side menu.
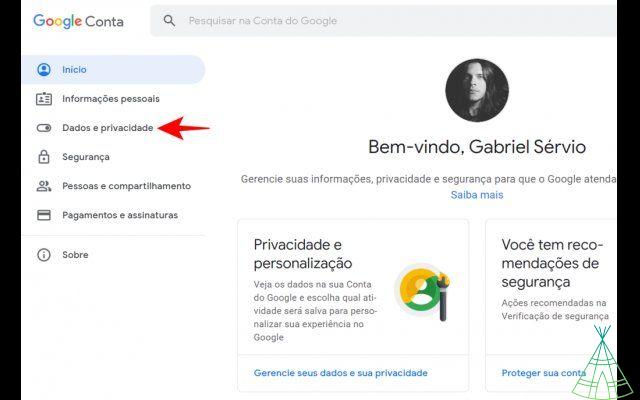
Step 03: In the “Your activities and places you've been” section, click on “Web & App Activity”.
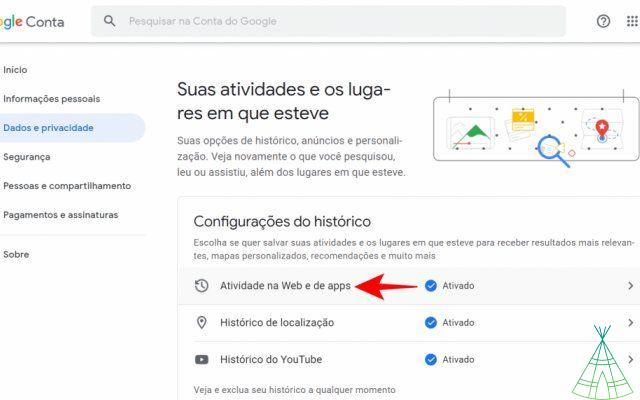
Step 04: Now, click on “Manage all web and app activity” at the bottom of the page.
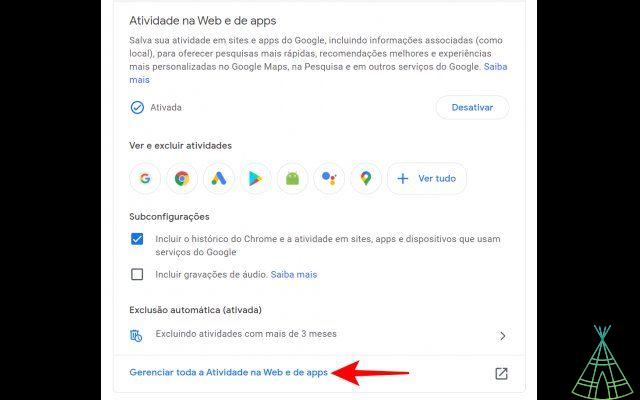
Step 05: on the next screen, like the example below, you can check your entire browsing history.
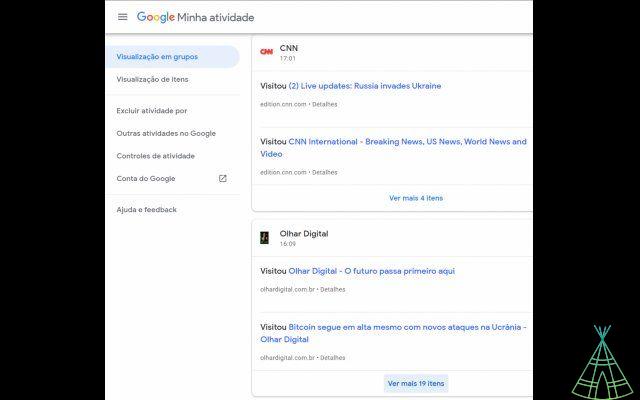
View Google Chrome History on Mobile
There is also a similar way to access your deleted Chrome history on mobile. On Android or iPhone, if you log in to your Google account in the browser, you can also view the history on the mobile phone.
Step 01: in the Chrome application, search for the term “My Account”.
Step 02: Go to the first page of the search results (if you prefer, go to https://myaccount.google./).
Step 03: If you are already logged into your Google account, tap the “Data and Privacy” tab at the top of the screen.
Step 04: then, in the “Your activities and places you've been” section, tap on “Web & App Activity”.
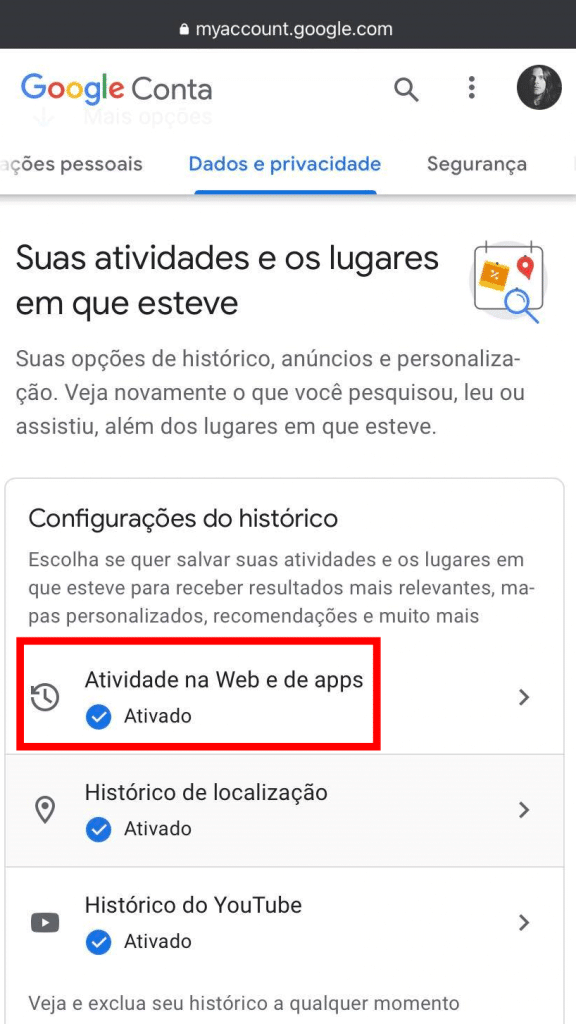
Step 05: Scroll down and tap on “Manage All Web & App Activity”.
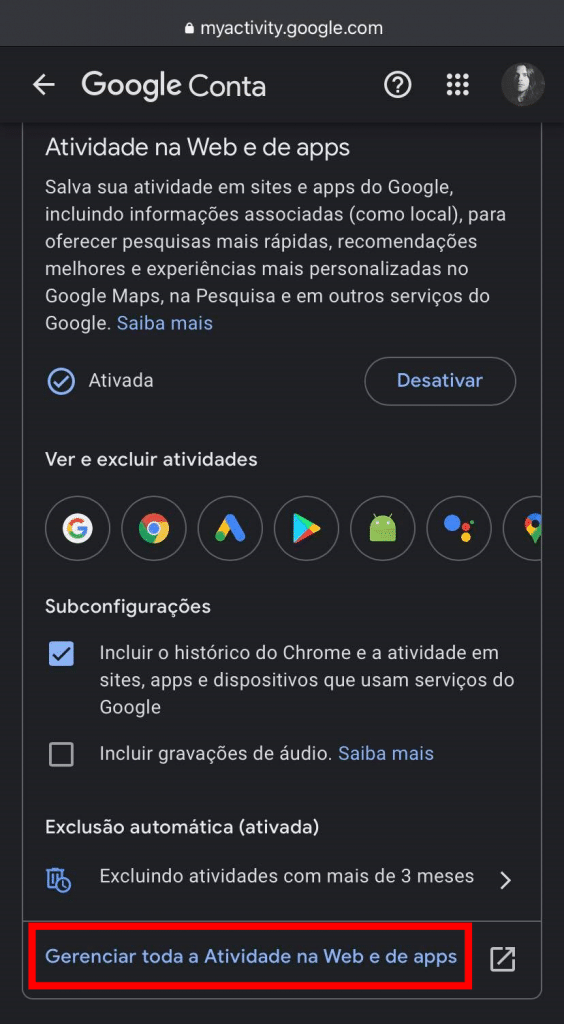
Step 06: then on the “My Activity” screen you will find your browsing history.
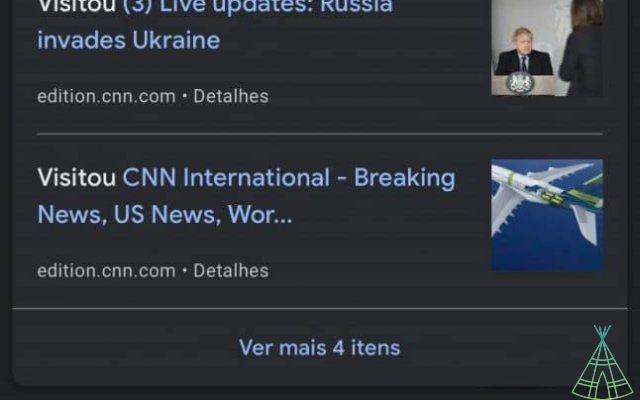
Ready! Now you know how to access your browsing history in Google Chrome (even if you deleted it by accident). A final tip is: remember that your Google account also stores your browsing history, so you can access it on other devices.
Retrieve Chrome History
When the idea is to recover Chrome history, there are not many options, especially on iPhone. One of them is to use third-party data recovery applications.
In addition to recovery tools, you also have the cloud at your fingertips (assuming you use services like Google Drive or iCloud to back up your data).
o delete history in google chrome
If you don't want to recover your browsing history, but rather delete it, follow the steps below.
Step 01: on the computer, click on the three vertical dots.
Step 02: Hover the cursor over “History”.
Step 03: then click on “History” in the extended menu.
Step 04: Click on “Clear browsing data” on the left sidebar.
Step 05: Select the time interval you want to delete your browsing data in “Period”.
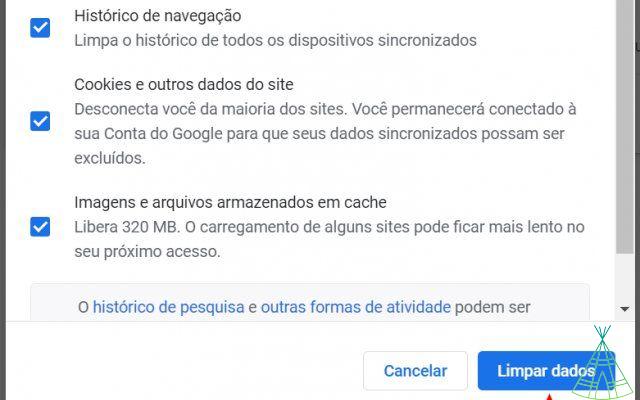
Step 06: Finally, click on “Clear Data”.
Delete Chrome History on Mobile
Step 01: In the lower right corner of the screen, tap the three horizontal dots.
Step 02: Tap “History” > “Edit” .
Step 03: Select the sites you want to delete from your history.
Step 04: at the end, confirm the request by tapping “Delete”.
Read more:
- clear WhatsApp without deleting conversations
- Discover 10 free Electoral Justice services
- o download the program to declare income tax
- Did you run out of Wi-Fi on your laptop? See how to route mobile internet
Have you watched our new videos on YouTube? Subscribe to our channel!