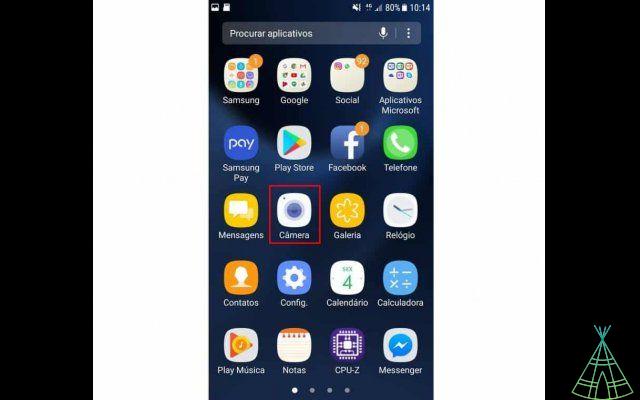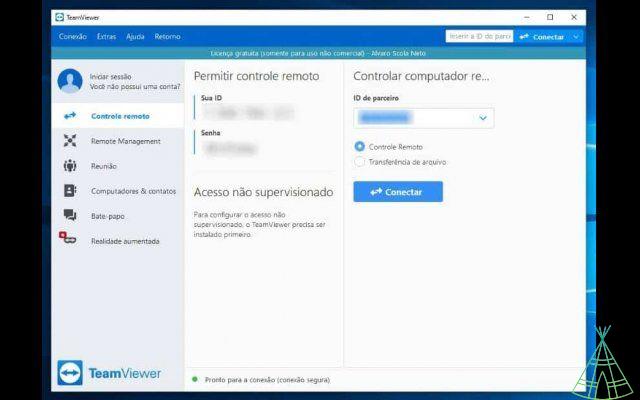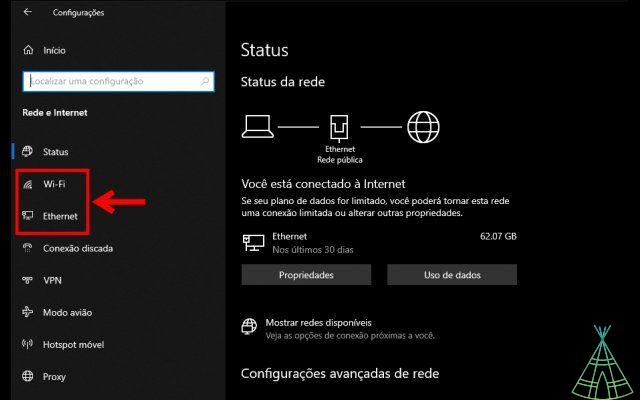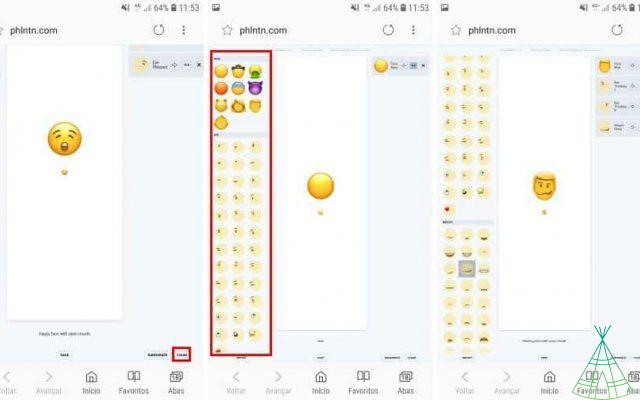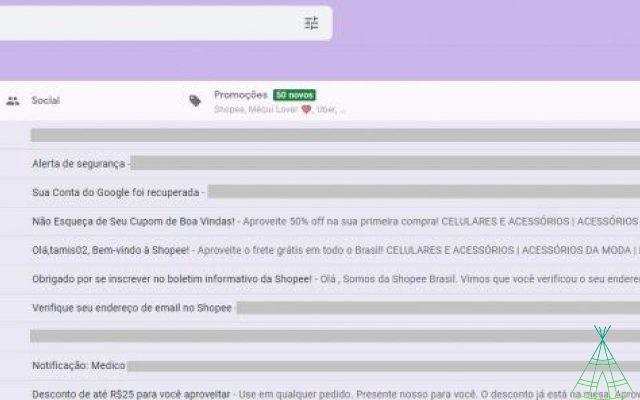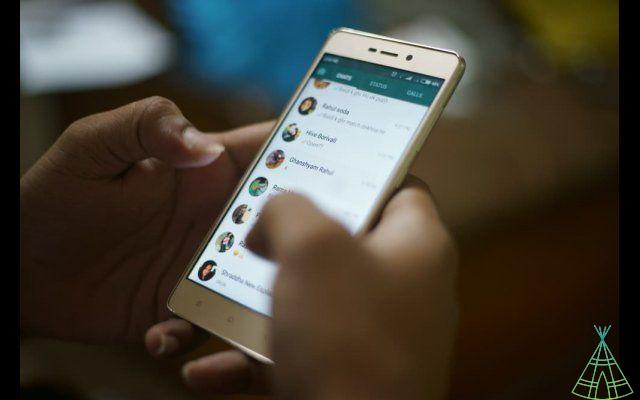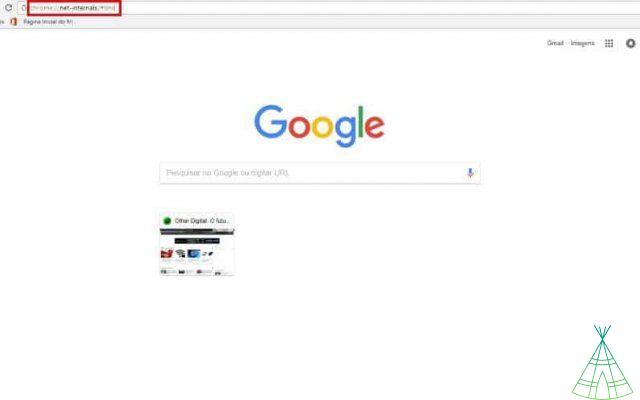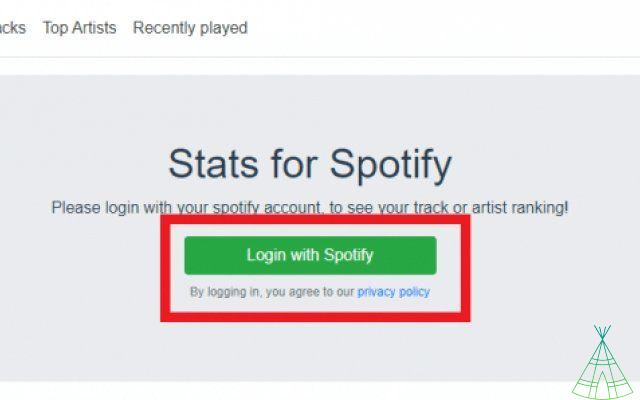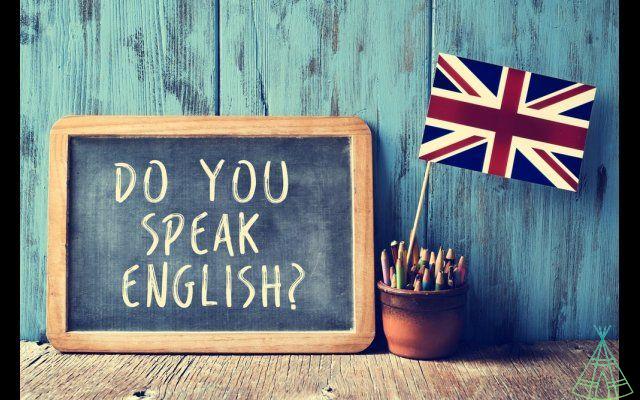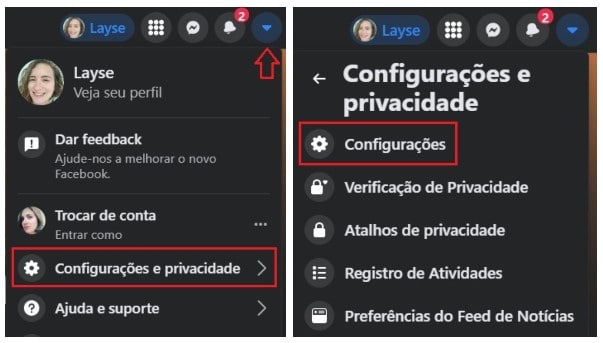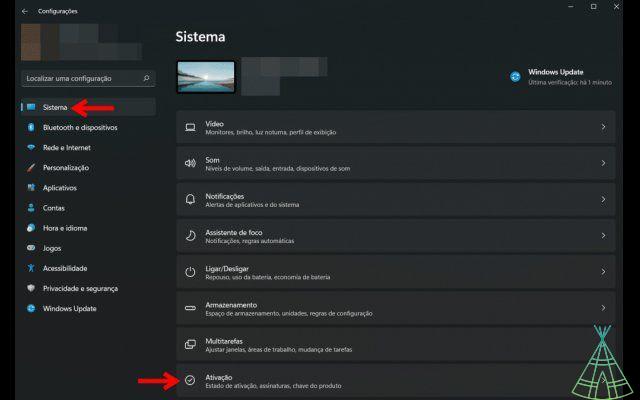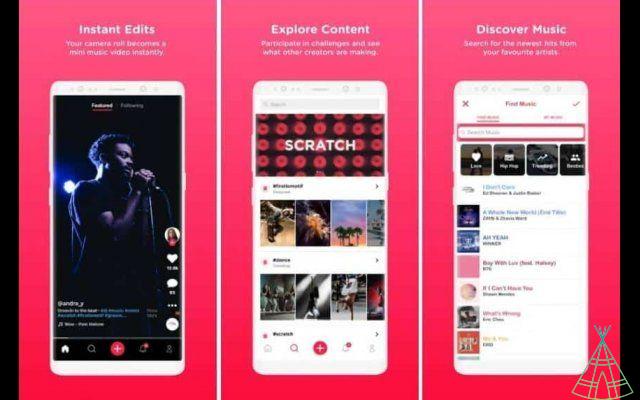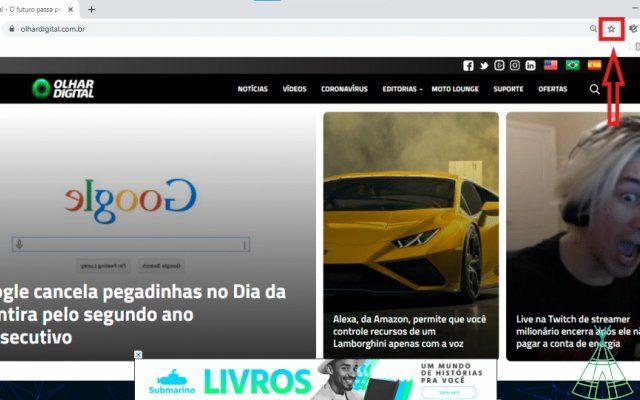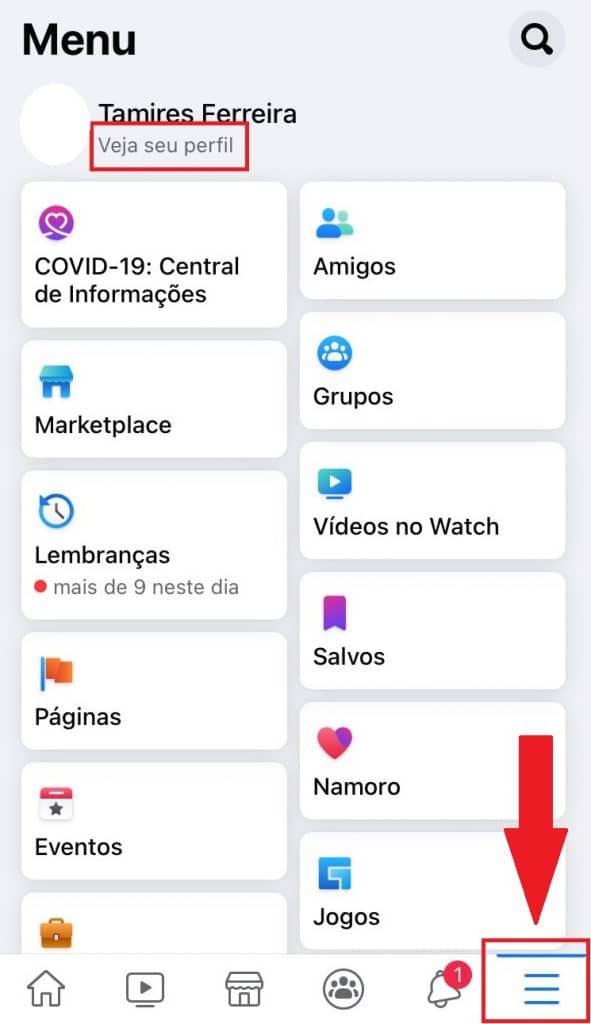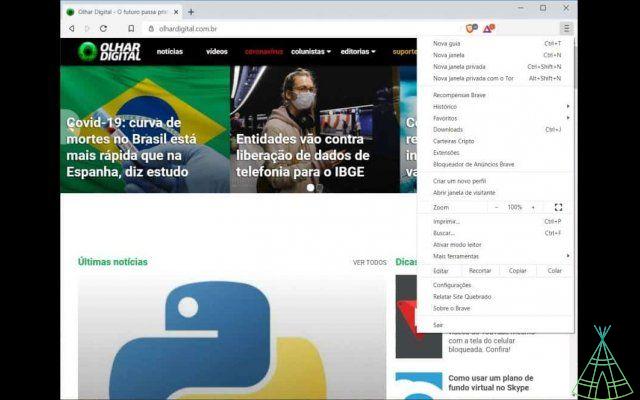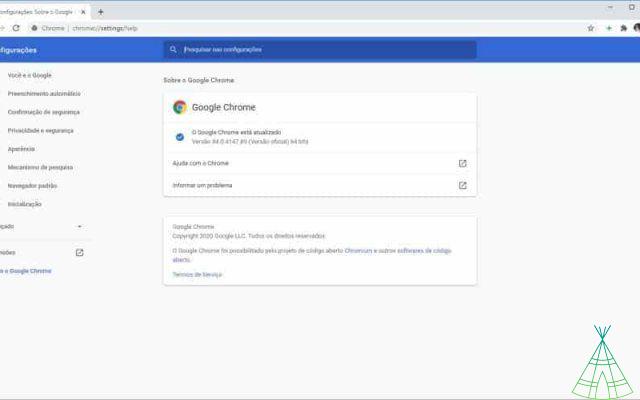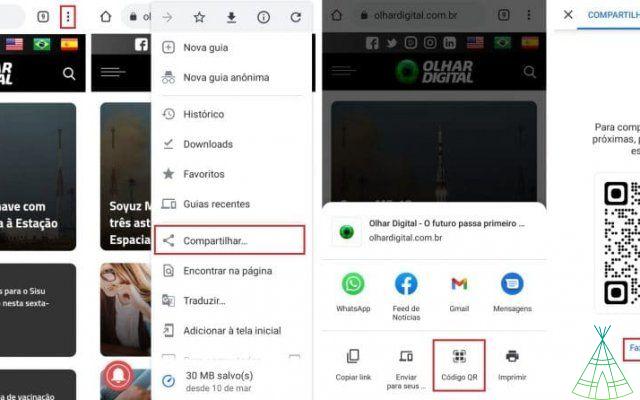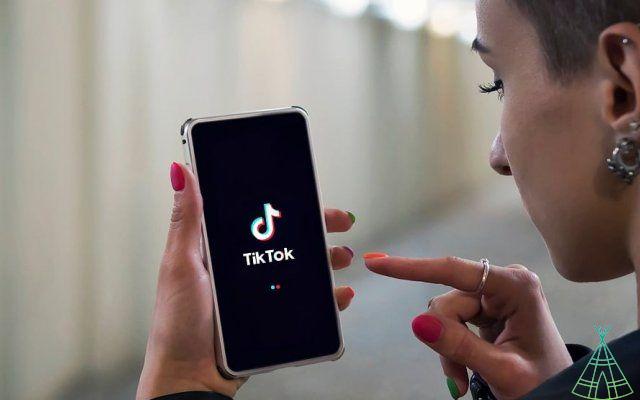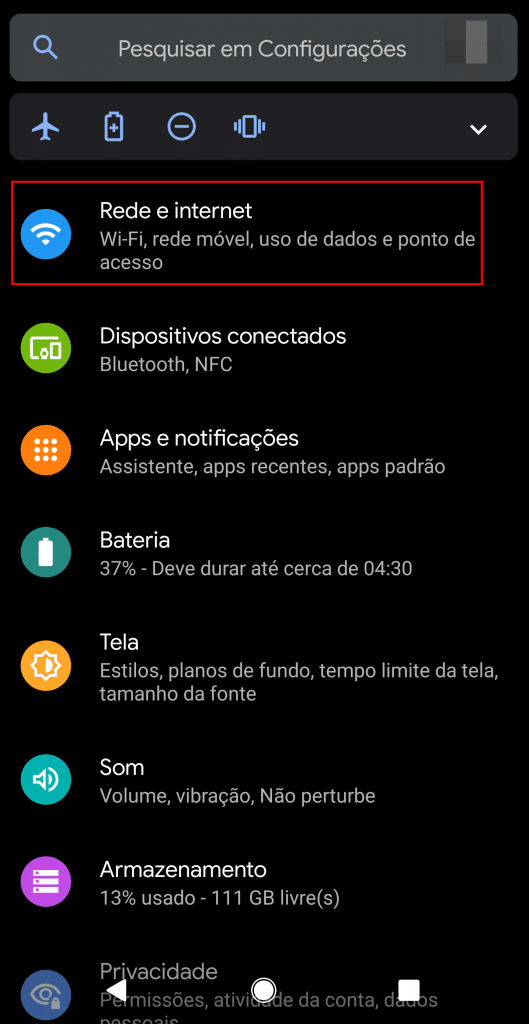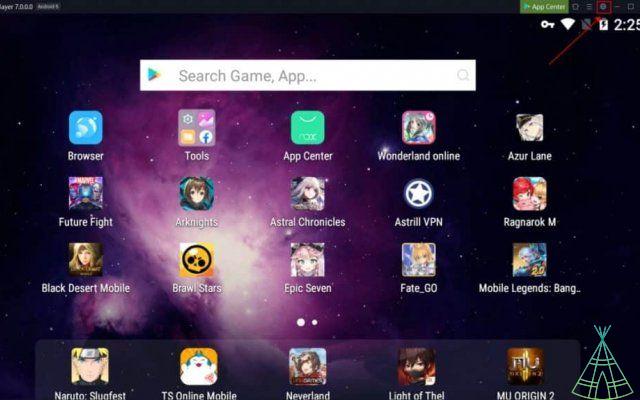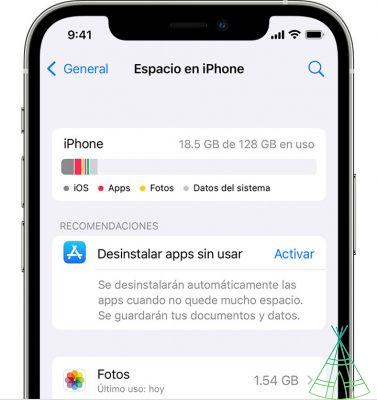
Throw the first stone to those who never ran out of space in their cell phone's memory, especially iPhones, which, unlike Android smartphones, do not accept memory expansion via SD cards.
Not all Apple fans have enough resources to buy iPhones with large storage capacity. Therefore, it is natural for iOS device users to have headaches when they fill up to maximum capacity.
The value of iPhones can vary according to storage capacity, ranging from 16 to 512 GB. Photo: Unsplash
If you are this problem, do not despair. We have listed 5 tips that can help you free up space on your iPhone. Check out:
1. Activate your camera's HEIF function
iPhone 7 users, or higher versions that have iOS 11 installed, can activate HEIF (High Efficiency Image File Format) mode in photo captures. Basically, it's an optimized version of JPEG, more image quality and a smaller file size.
According to Apple, you can store twice as many HEIF photos as JPEG files.
The caveat is that not all devices support the format, but several applications can convert to JPEG in seconds.
- Access "Settings";
- Enter "Camera";
- Touch "Formats" and select "High Efficiency".
The other option — which also works for the most current models — is to use iCloud for image storage. For this, the records will be stored in full resolution in the cloud and the device will save the images in smaller versions, reduced qualities.
Attention: those who have iPhones versions older than 7 can reduce the quality of the photos to save considerable space in their gallery.
2. Exclude media from your conversations
The method may seem “painful” to those who like to save all files for a given conversation, but you have probably already saved the media in the Photos app, resulting in duplicate images.
The process can be quick or long, depending on the amount of media exchanged in the chat.
- Enter the desired conversation manually and press and hold the photo or video;
- Click on “More…”;
- Select the desired files;
- Tap the trash can in the bottom left corner and confirm the “Delete message” link.
If you're using iOS 11, there's an easier way to clean it up.
- Go to "Settings";
- Click on “General”;
- Go to “iPhone Storage”;
- Touch “Review large attachments”.
Ready. Now just click on “Edit” and delete all selected files.
Gold tip: you can also delete GIFs and animations used in conversations.
3. Enable automatic message deletion
Despite nostalgic moments when saving the entire message history, know that they occupy precious space on your device.
You can activate predefined automatic time deletion mode.
For this:
- Access "Settings";
- Go to "Messages" and enter "Message History";
- Go to “Keep Messages” and set the expiration time.
Tip: it is possible to use the same resource for audio messages, in the Messages configuration tab itself.
4. Delete unused applications
It makes no sense to take up memory tools that you barely remember having installed, right?
On iOS 11 devices, there is a quick feature to delete unused apps.
- Enter “Adjustments”;
- Access “General” and click on “iPhone Storage”;
- Enable the option “Uninstall unused apps”.
Activating the mode will uninstall unused applications when storage is low, but will retain data. That is, if you reinstall the tools, they will be restored to the same state as before.
5. Erase app caches
Some applications store a lot of data in their memory, and if you don't mind your search history and cookies, deleting the cache can be a great option to save space on your device.
Basically, you'll have to go into each application and look for some option to erase stored data. Apps like Twitter and Spotify have mechanisms within the platforms.
For you to perform the action on Twitter:
- Touch your Twitter profile icon;
- Go to "Settings and privacy" and access "Data usage";
- Go to “Media storage” and click on “Clear media storage”; do the same “Web Storage”.
Tip: if you don't see the option in the other apps, you can delete and reinstall them. The action will cause the app to run “from scratch”.
Via: Mashable