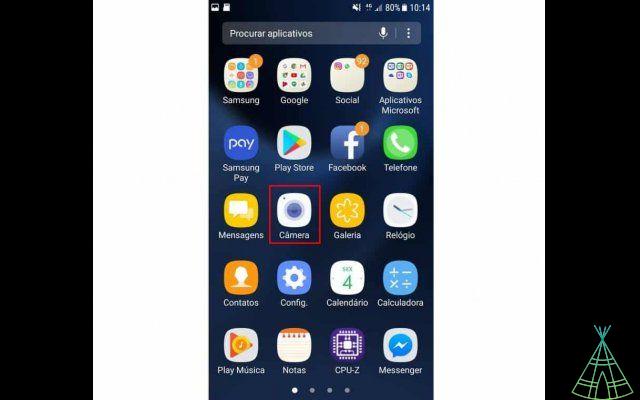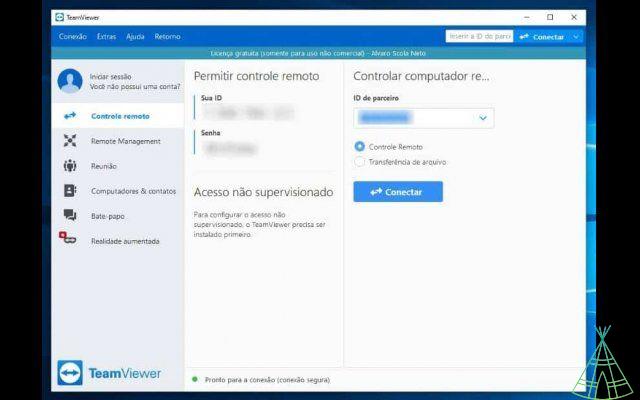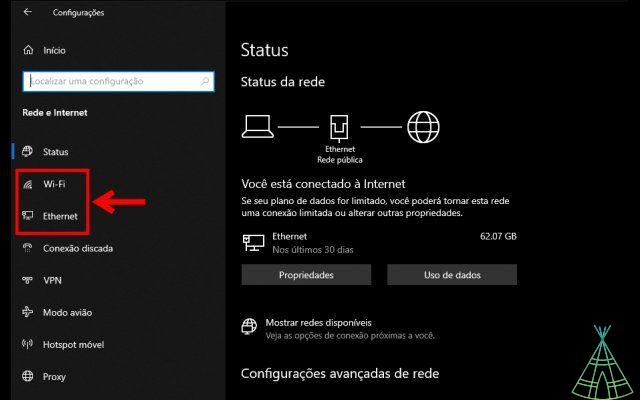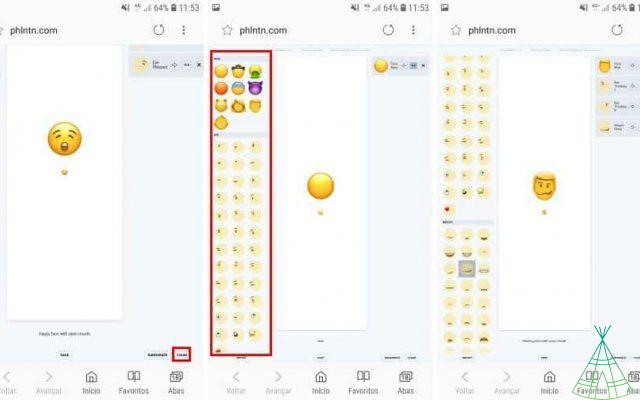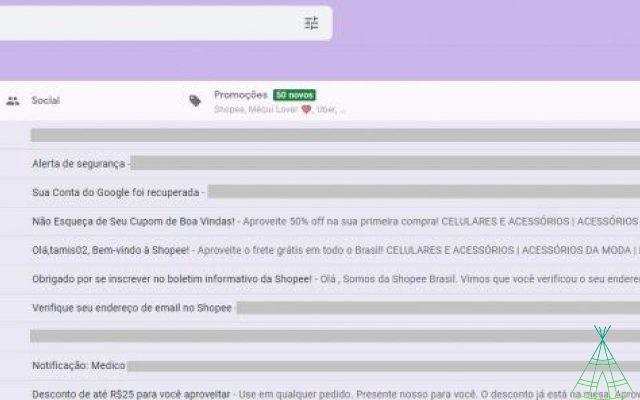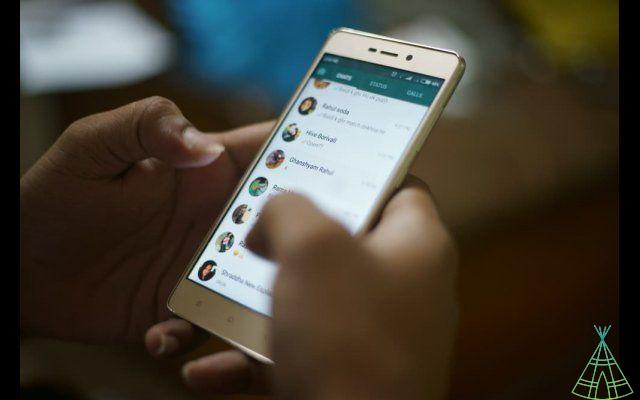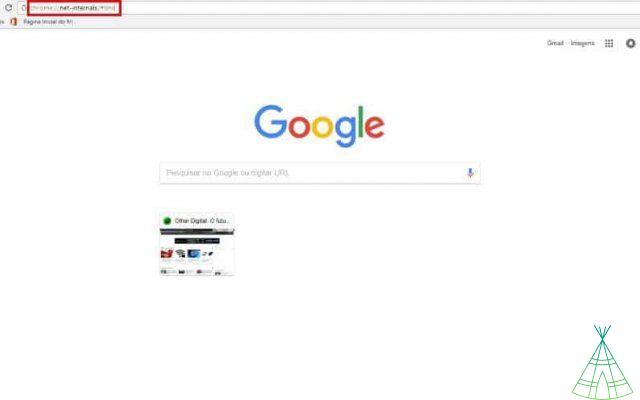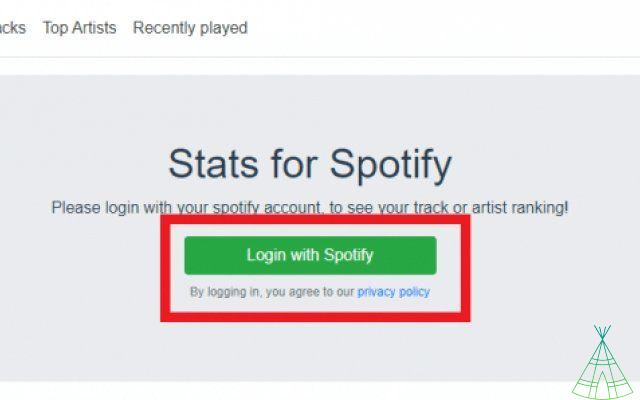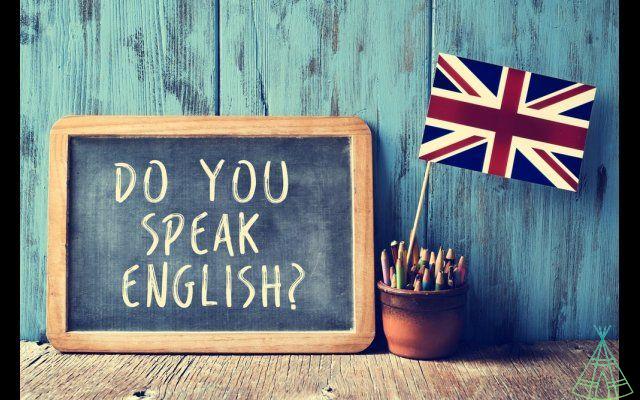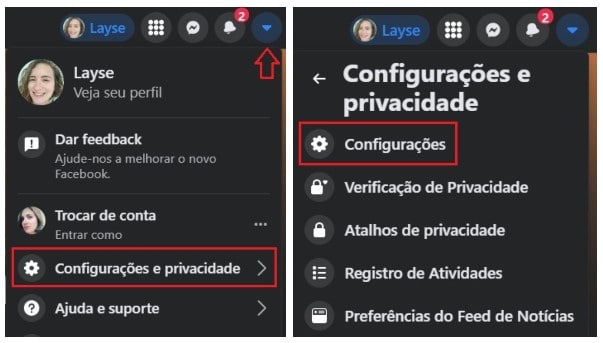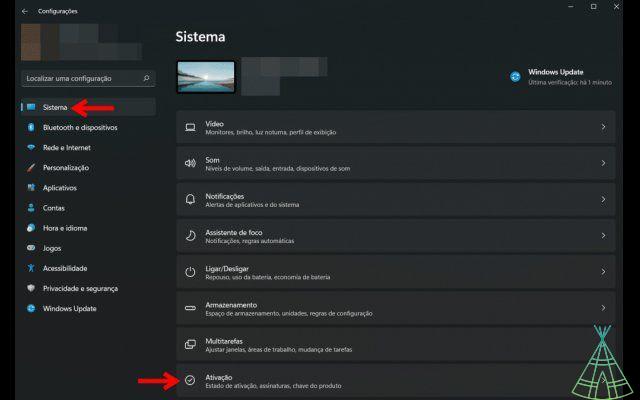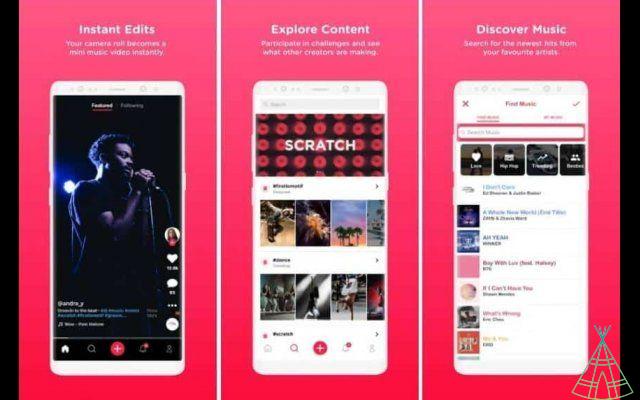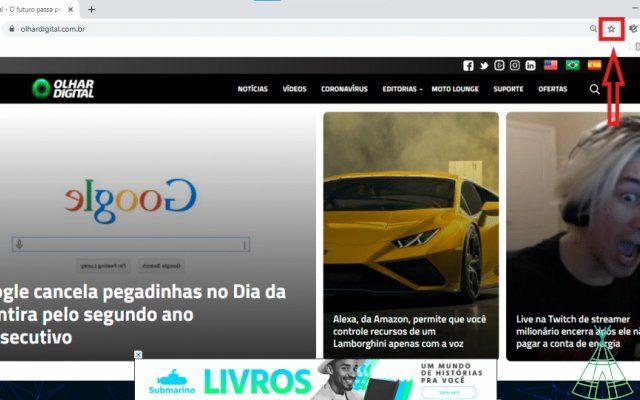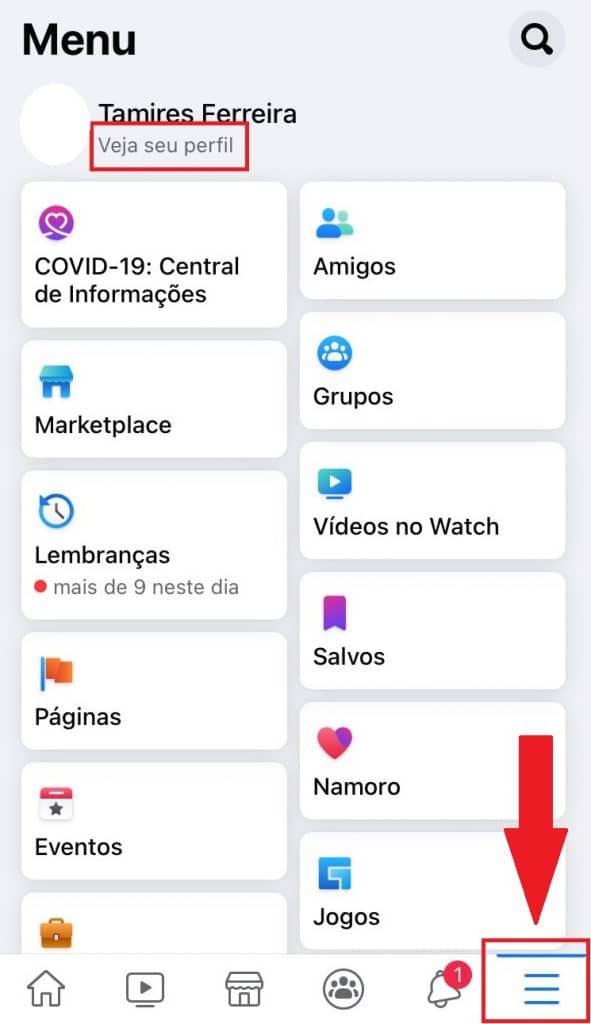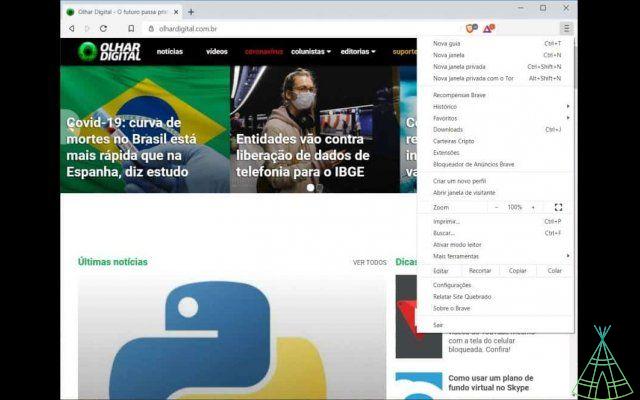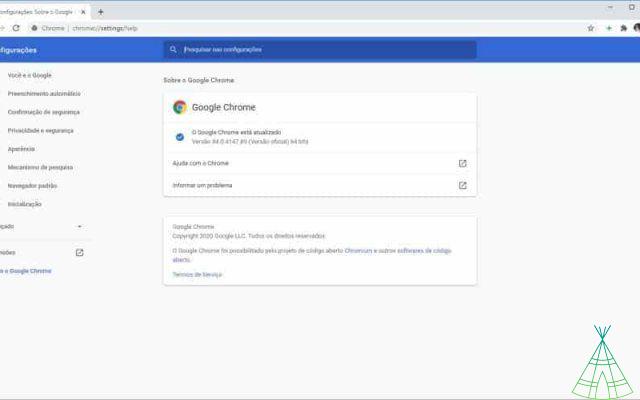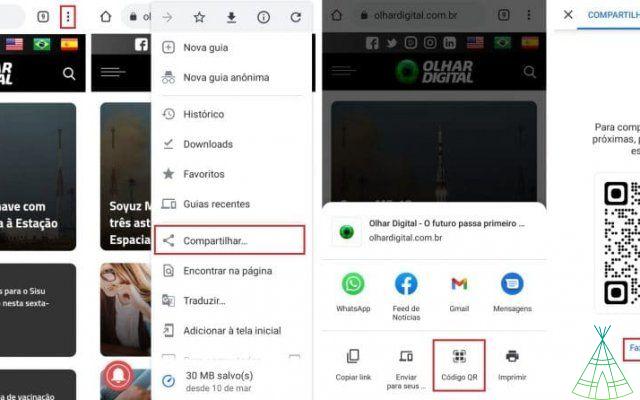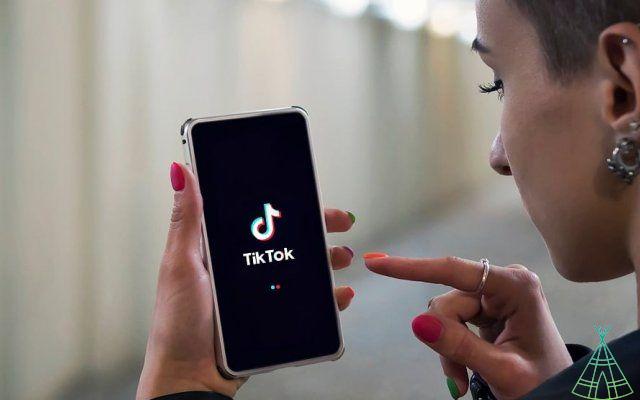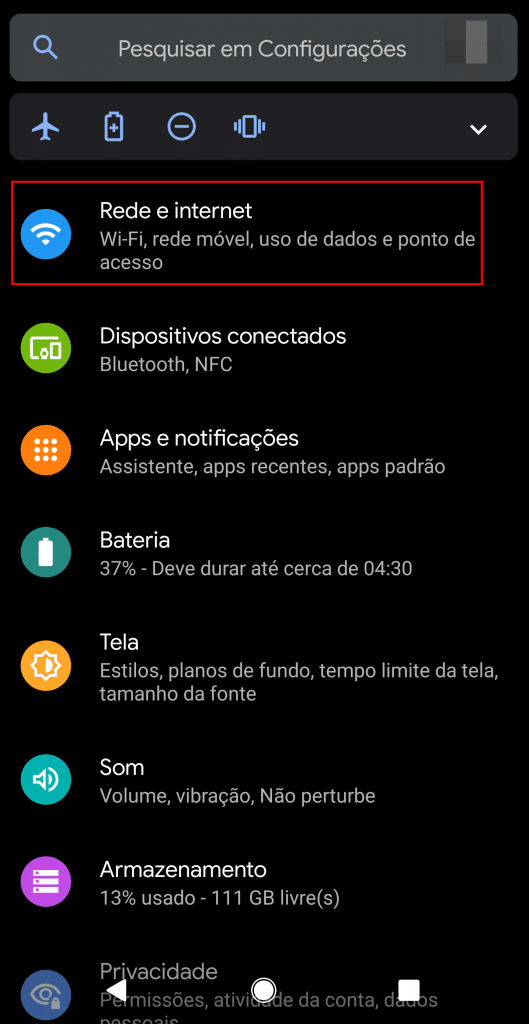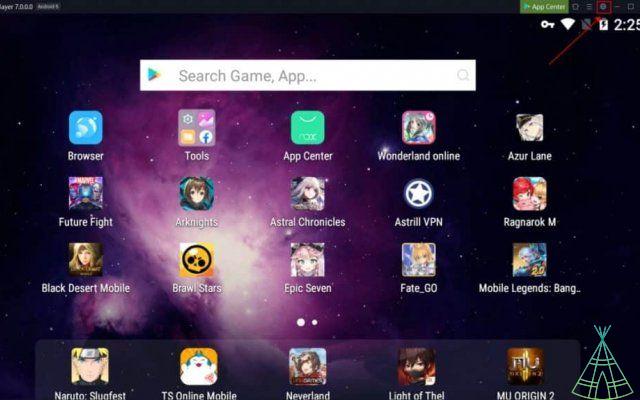Usually, routers come from the factory with terribly complicated and difficult to remember passwords, which makes the process of connecting devices to the Wi-Fi network slow and complicated. So it might be interesting to change the password to something easier to remember.
If you want to change the password and name of your wireless network, below we teach you how to do that. The exact process depends on your router, but in general terms it's the same for all: you'll need to go into your router's settings and change this information from there.
To access your router's settings, you will need to open a browser, either Chrome or Firefox. Then in the address bar you need to put his IP. It is a set of four groups of three numbers, each group separated from the others by a dot. This varies between routers, but some of the best addresses are 192.168.1.1, 192.168.0.1, 192.168.2.1, 10.0.0.1, and 10.0.1.1. If any of these addresses work, go straight to step 2. If not, read step 1.
1. Find out your router's IP
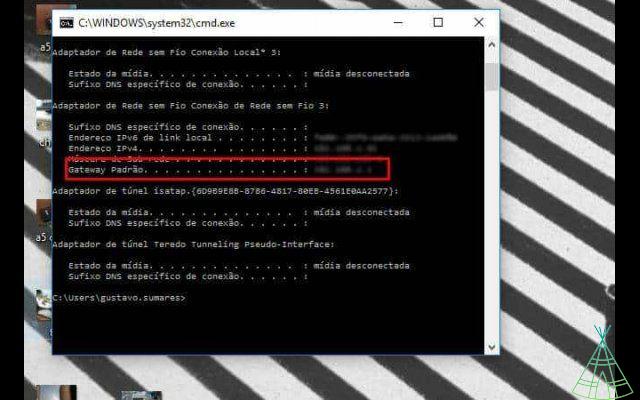
Windows: On the desktop, press the Windows key + R, type “cmd” (without quotes) and press enter. This will cause the walk prompt to appear. Don't be scared by the black screen full of letters and symbols. Then type “ipconfig” (again without quotes) and press enter. A bunch of data will appear. Look for “Default Gateway” and write down the number next to it: this is the router address. Put that address in your browser bar and hit enter.
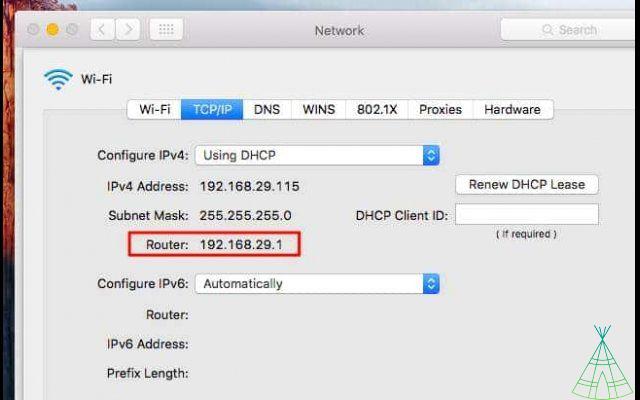
Mac: click on the apple menu and select "system preferences". Then click on "Network" and, on the screen that appears, click on "Advanced" in the lower right corner of the window. On the next screen, select the option “TCP / IP” and then look for the information “Router”: this is the router's address. Put that address in your browser bar and hit enter.
Read also:
- Learn how to find your Wi-Fi network password from your PC or mobile
- Twitter will gain button for users to subscribe to newsletters
2. Access the router settings
Your browser will show a login screen. By default, the username is "admin" and the default password is also "admin". Your router's manual should have more information about its default password. If you changed the password and don't remember it, hold the router's power button for 30 seconds: this will revert the password to the default.
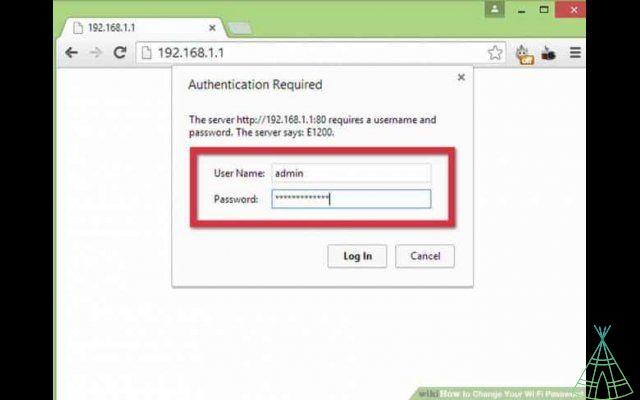
3. Look for Wi-Fi or Wireless settings
Again, this varies between different routers. All of them, however, must have a tab or menu simply called “Wi-Fi” or “Wireless” (wireless network). Select it. If this menu has multiple sections, look for one related to security.
4. Choose a new name and password for your network
On this page, you should see fields for the name “SSID”, “Network Name” and “Password”. “SSID” or “Network Name” are the same thing: they indicate the name under which your network will appear to devices that can “see” Wi-Fi networks. You can name it whatever you like, but try to choose something original so that you can easily find the network and not get confused when connecting.
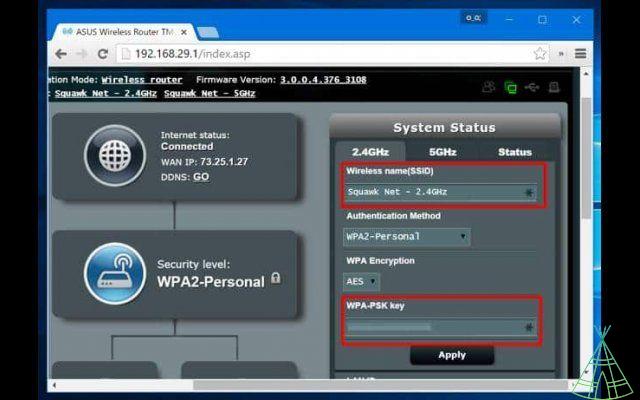
The “Password” field, in turn, indicates the network password. To change the password, just change the information in this field. It may be necessary to enter the new password more than once to ensure that the two passwords match.
On some routers, you will change the network name in the “Home Network” item and change the password in the “Security” item.
5. Check the type of security
While you're here, take the time to see if there's any information about the type of security on your network. This usually appears in a field labeled “security mode” or something similar. Ideally, select a mode that includes WPA2. This is the most secure form of encryption most routers have available.
6. Click “apply” or “save”
Don't forget to click "save changes", "apply" or something like that before closing the browser! Otherwise, all that work may have been for nothing. Your router may ask you to restart it before applying the changes. Once it turns back on, your network will already have the new name and password (and you will need to reconnect all your devices).