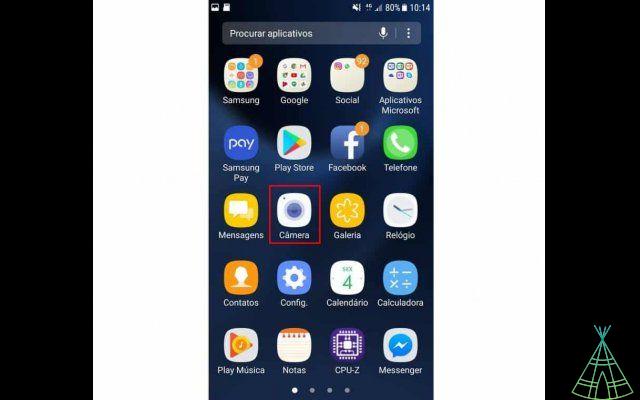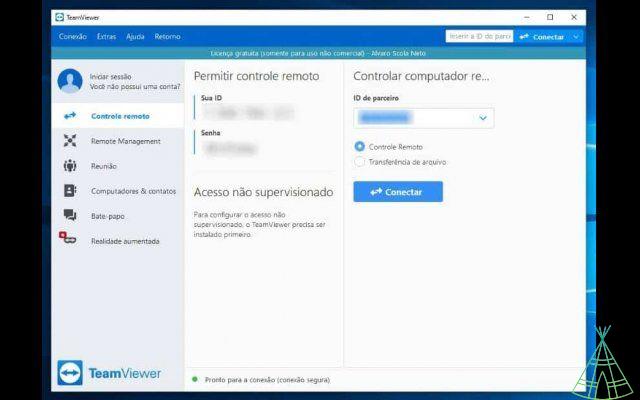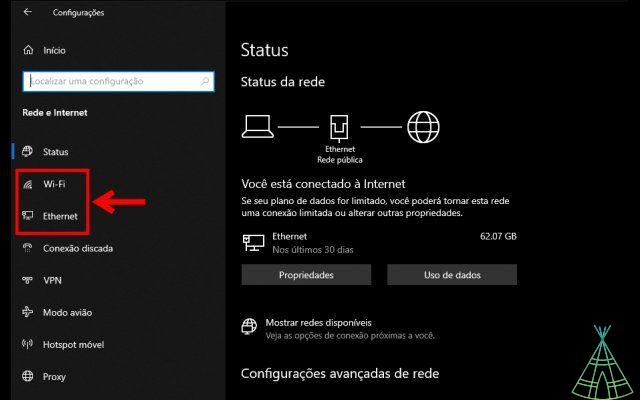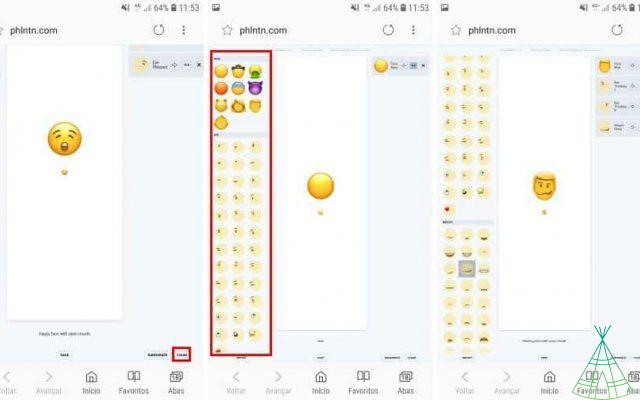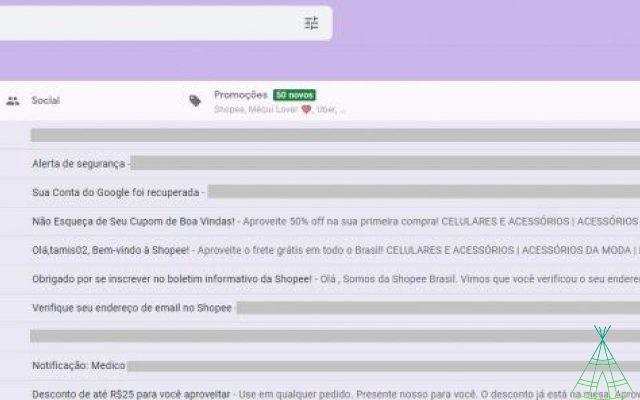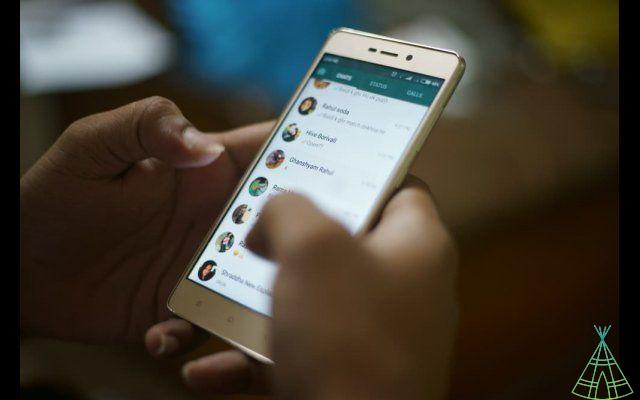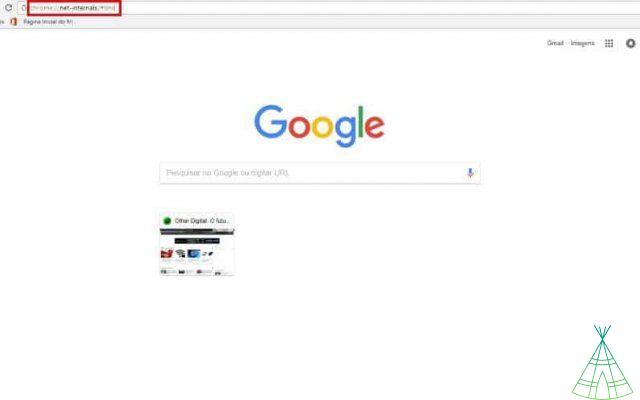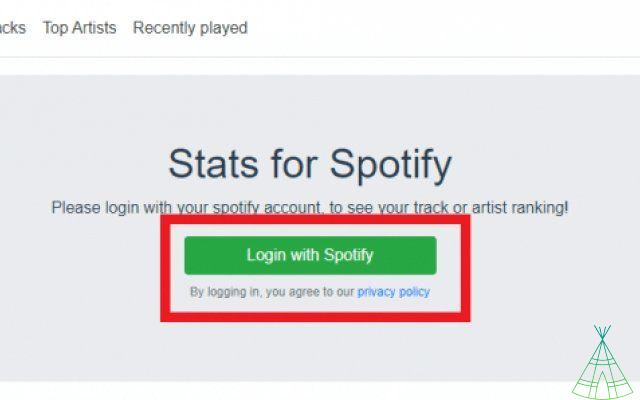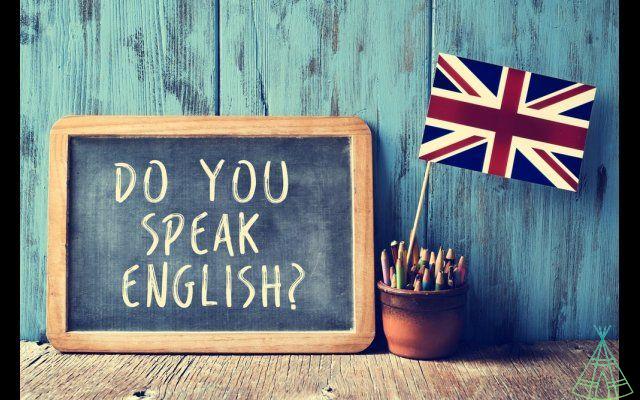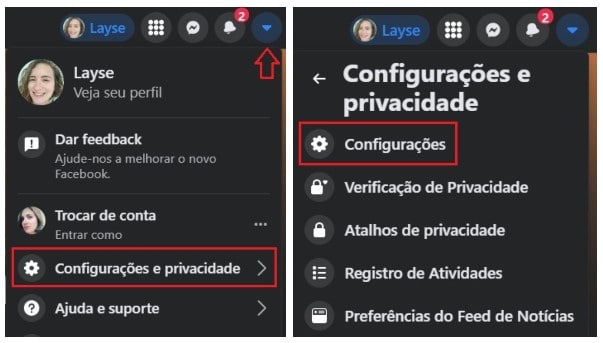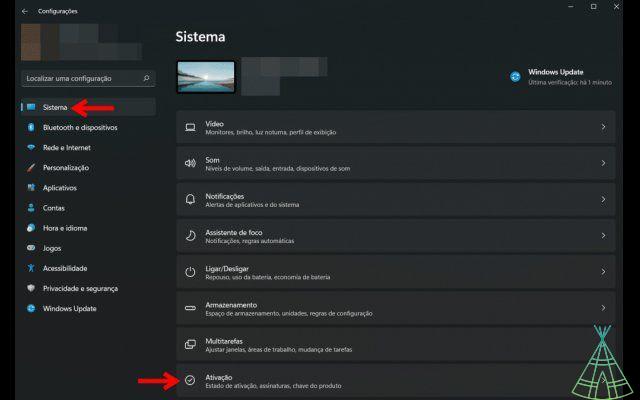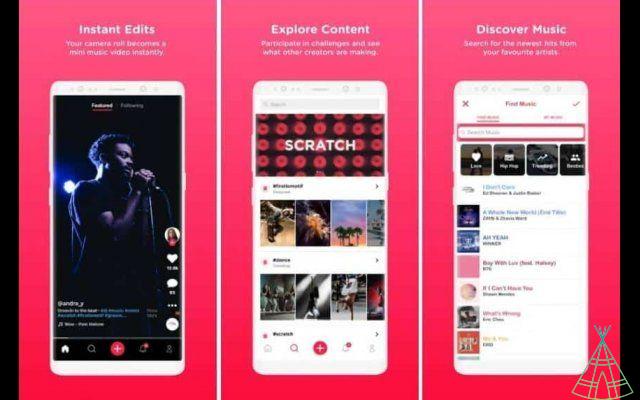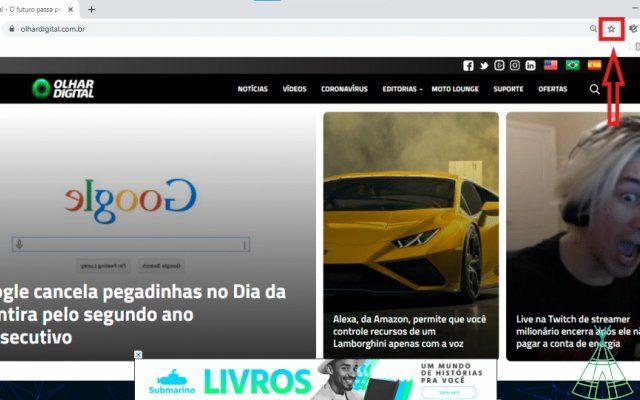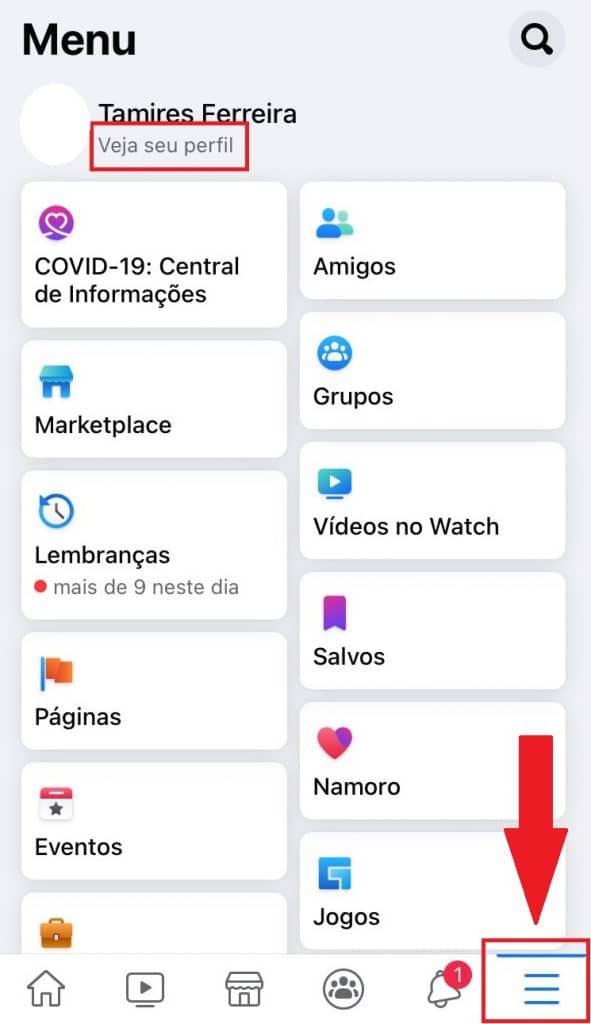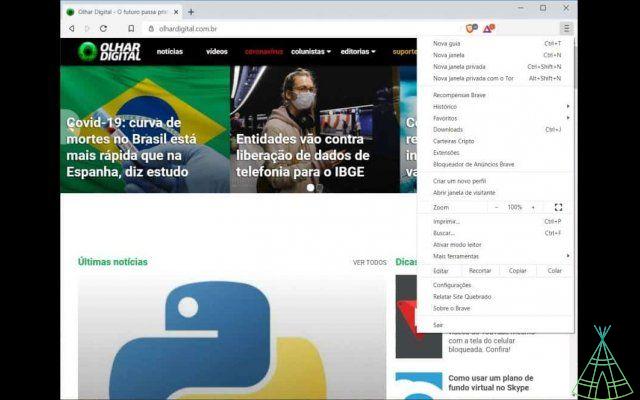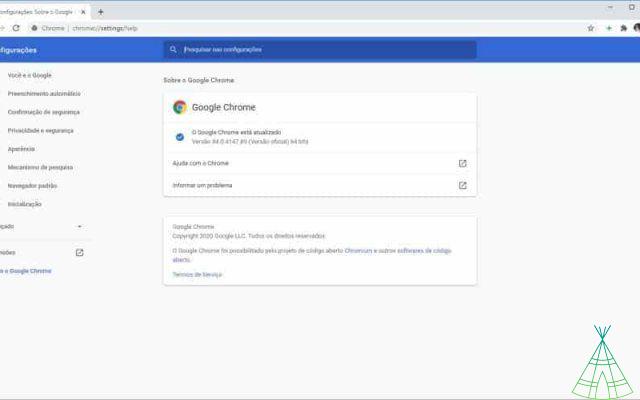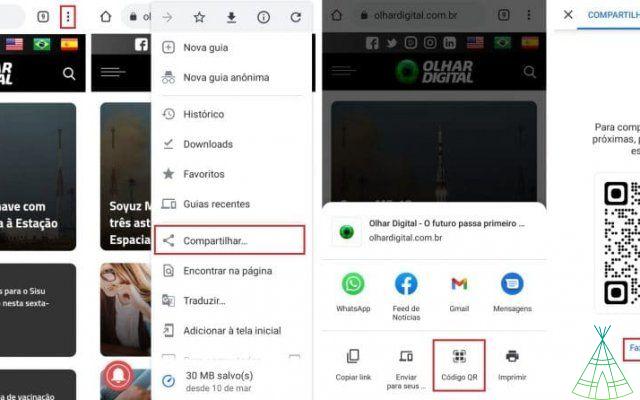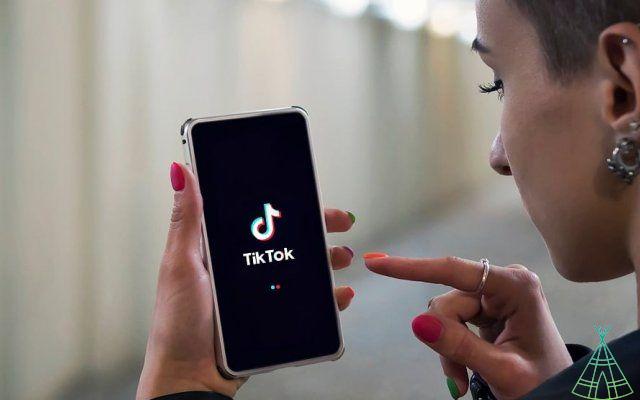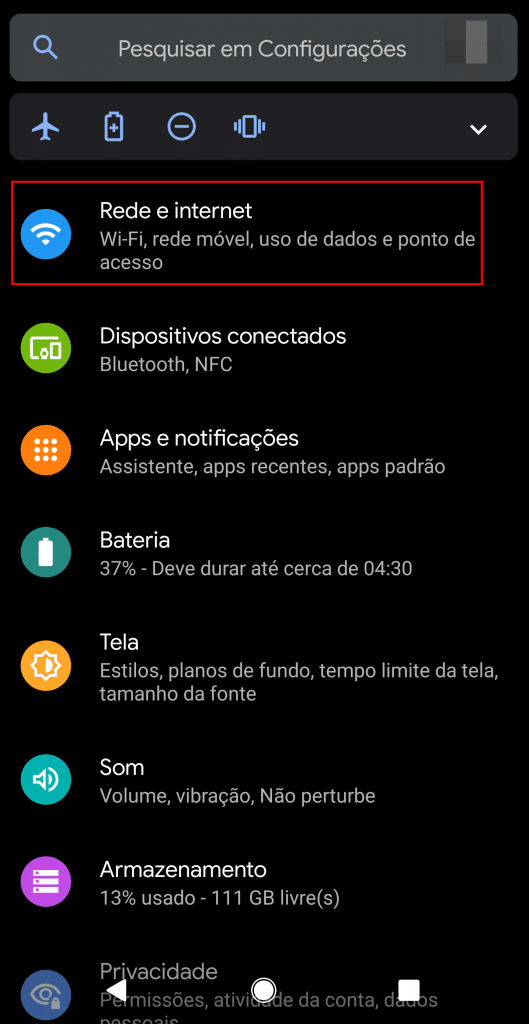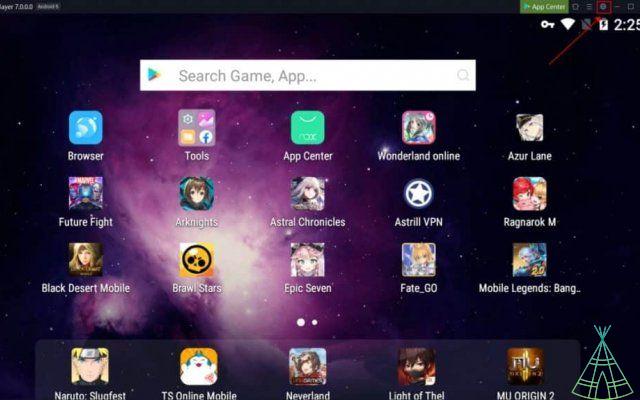Microsoft Teams is a group unication and collaboration application that brings together all the features you need to work as a team. In it, you can chat in real time, share files, plan meetings, video conferences and much more! In this post, we will explain what it is and how it works.
What is Microsoft Teams and how does it work?
As a collaboration app, it allows users to create channels for different topics, projects or departments. Each channel is supported by a group chat, a shared calendar and a storage area for relevant files. Users can subscribe to channels to receive updates, or create their own private channels.
Microsoft Teams also offers real-time communication, instant messaging, and voice or video calling. Instant messages can be sent to a specific user or to a group, and voice or video calls can be made directly within the application.
Another useful feature is the integration with other Microsoft applications such as OneDrive and SharePoint. This allows users to securely share files and collaborate on Word, Excel or PowerPoint documents right in the app.
Lastly, it also offers an online meetings feature, which allows users to invite others to join a meeting through the app. Online meetings can hold up to 250 people and can last up to 24 hours.
Microsoft Teams is a very useful application for anyone who needs to work in a team or collaborate with others. With it, you can chat in real time, share files and plan meetings quickly and easily.
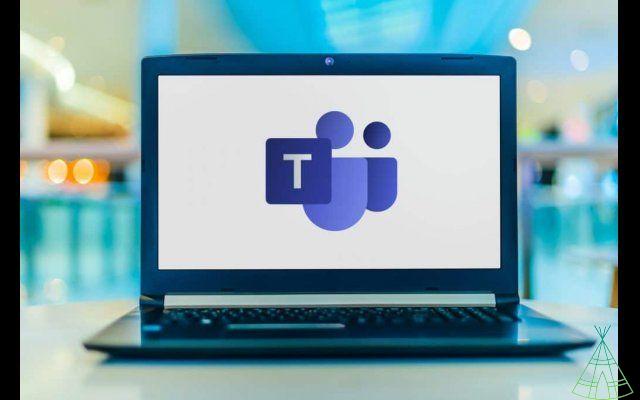
What plans are available?
Teams has 3 plans for personal use and 4 plans for business use; See the plans below:
for personal use
Free
- Group call of up to 60 minutes and up to 100 participants;
- Chat unlimited friends and family;
- Use polls and tasks to collaborate on planning;
- 5 GB of OneDrive cloud storage;
- Data encryption for meetings, chats, calls and files.
Microsoft 365 Personal
- For a person;
- Group calling of up to 30 hours and up to 300 participants;
- Premium versions of Word, Excel, PowerPoint for PC, Mac, Web and Smartphones;
- 1 TB of cloud storage;
- Creative tools for writing, design and graphics;
- Ongoing technical support during subscription;
- Access to the latest updates and new features.
Microsoft 365 Family
- For up to six people;
- Group calling of up to 30 hours and up to 300 participants;
- Premium versions of Word, Excel, PowerPoint for PC, Mac, Web and Smartphones;
- 6 TB of cloud storage (1 TB per person);
- Creative tools for writing, design and graphics;
- Ongoing technical support during subscription;
- Access to the latest updates and new features.
For business use
Free
- Unlimited group meetings for up to 60 minutes;
- Up to 100 participants per meeting;
- 5 GB of cloud storage per user;
- Chat unlimited co-workers and clients;
- sharing files, tasks and searches;
- Data encryption for meetings, chats, calls and files.
Microsoft Teams Essentials
- Unlimited group meetings for up to 30 hours;
- Up to 300 participants per meeting;
- 10 GB of cloud storage per user;
- XNUMX/XNUMX phone or web support.
Microsoft 365 Business Basic
- Unlimited group meetings for up to 30 hours;
- Up to 300 participants per meeting;
- Recordings of team meetings transcripts;
- Web and mobile versions of the Office apps;
- Expanded 1TB cloud storage per user;
- Business email.
Microsoft 365 Business Standard
- Unlimited group meetings for up to 30 hours;
- Up to 300 participants per meeting;
- Recordings of team meetings transcripts;
- Web and mobile versions of the Office apps;
- Expanded 1TB cloud storage per user;
- Business email;
- Desktop versions of Office apps premium features;
- hosting services for webinars;
- Participant registration and reporting tool;
- Customer promise management.
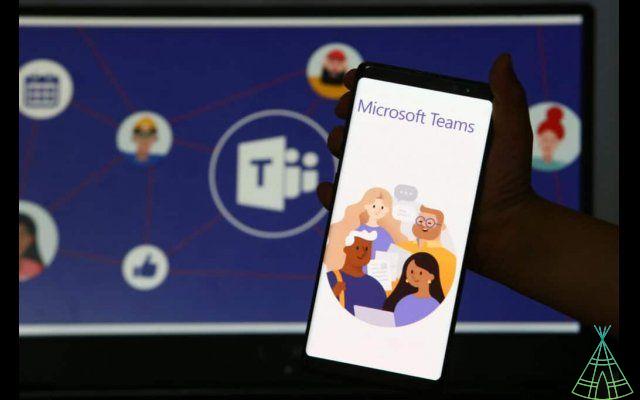
Download and set up Microsoft Teams
The first step is to access the official Teams website and download the software for your computer or the app for your cell phone. Then simply open the downloaded file and click “Install” to start the installation process.
Once Teams is installed on your computer, you will need to create a free account to start using it. To do this, simply click on the Teams icon on the desktop and select “Create an account”.
Enter your personal data in the window that appears and click on “Continue”. You will now need to choose a username and password for your account. After that, just click on “Create account” to finish the process.
or use Microsoft Teams
o create or schedule a meeting
No Microsoft Teams
- Open Teams;
- Open the chat where you want to create the meeting;
- Click on the “Schedule a new meeting” icon, it is below the text box;
- Fill in the information;
- Click "Submit".
In Microsoft Outlook
- Open or Microsoft Outlook;
- In the “Home” Tab Menu, click on “New Items” and then on “Teams Meeting”;
- Fill in the meeting title, participants, and date and time of the meeting;
- Click "Submit".
or join a meeting
To join a meeting, you'll need the invite link.
The invitation link is a web address that you can use to register for the meeting. It will be available in your Microsoft Teams inbox or in the meeting chat. After that just click on the invitation link.
or interact in the meeting
Teams meetings allow participants to uniquely communicate using voice, video, and text messaging. To speak, simply click the “Microphone” button in the meeting control bar. The button is located in the lower right corner of the screen.
To send a text message, simply type your text into the chat box and press enter or the send button. To share your screen, simply click the “share screen” button in the meeting control bar. To end the meeting, simply click the “End Meeting” button on the meeting control bar.
o share files during a meeting
- Open the Microsoft Teams app;
- Start or join a meeting;
- Click the “share” button on the meeting control bar;
- Select the file you want to share and click “Open”;
- The file will be shared by all meeting participants.
Have watched the new videos on YouTube from Technology Refugee? Subscribe to the channel!