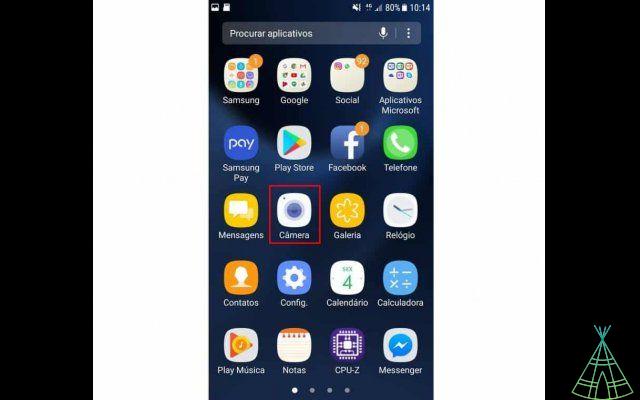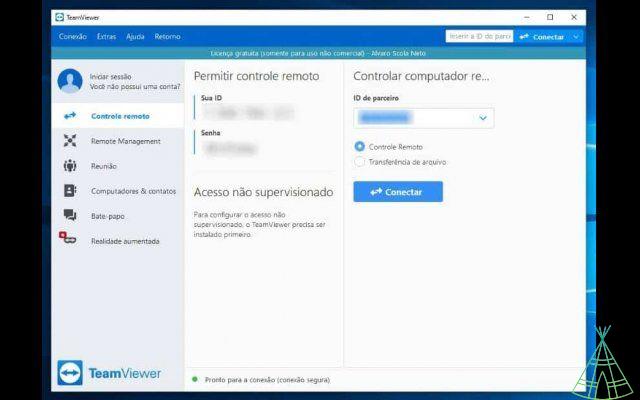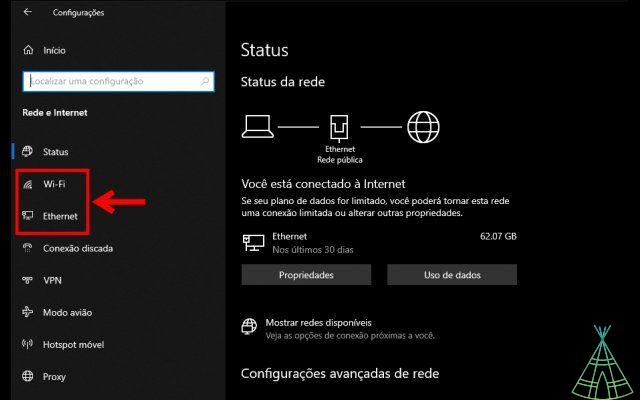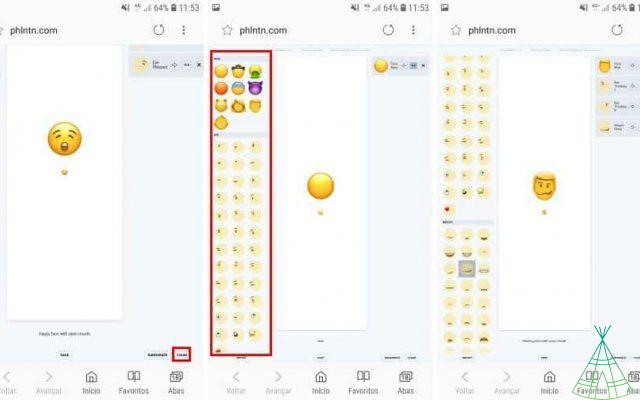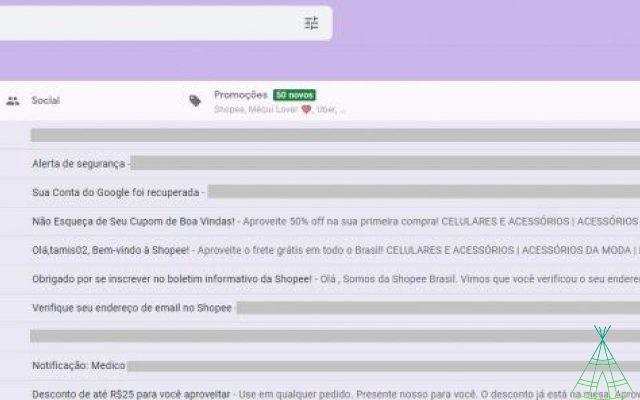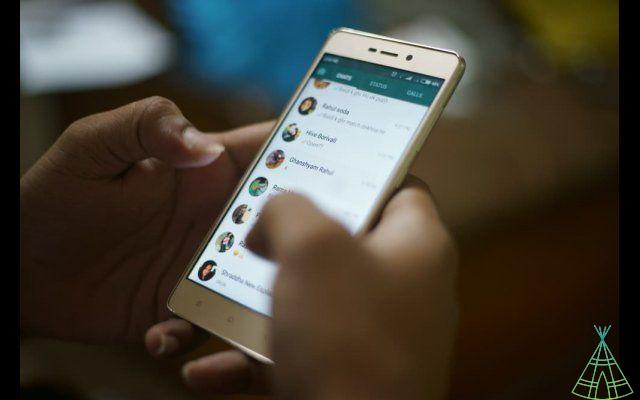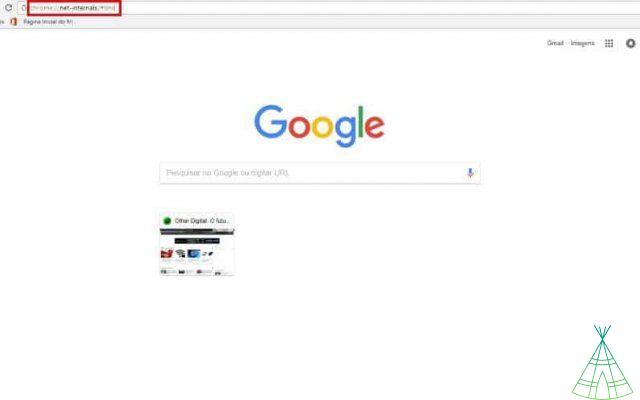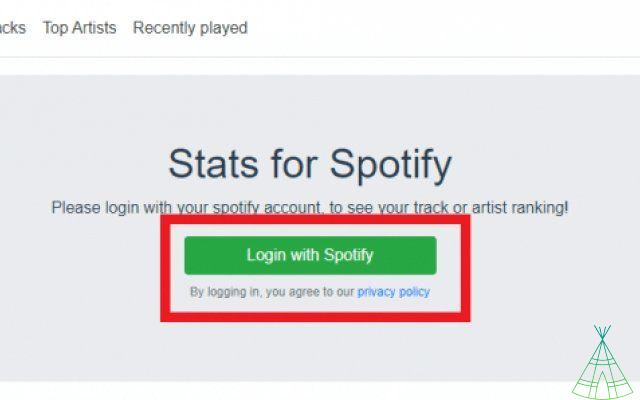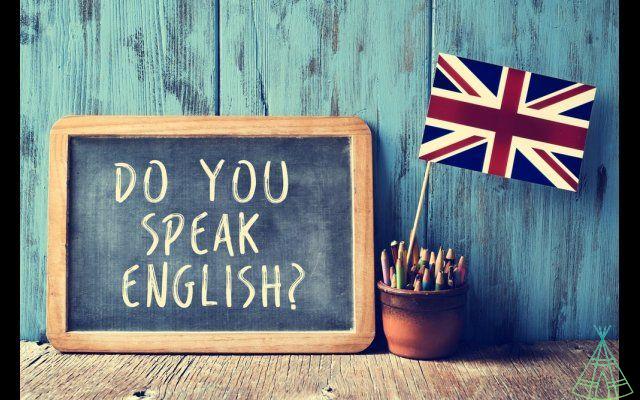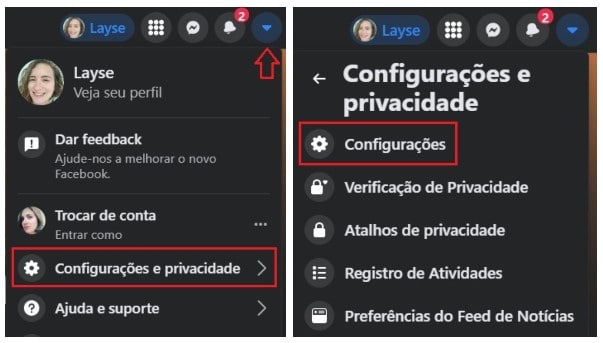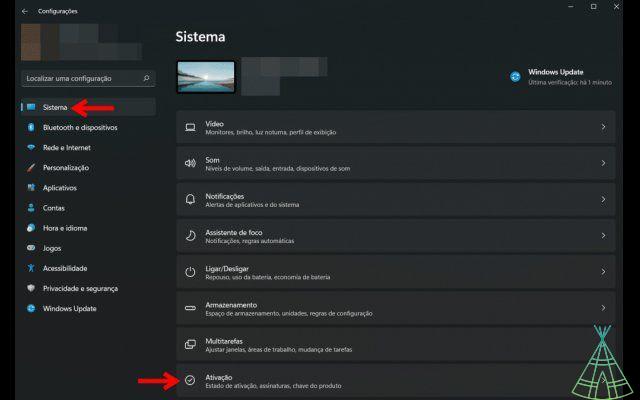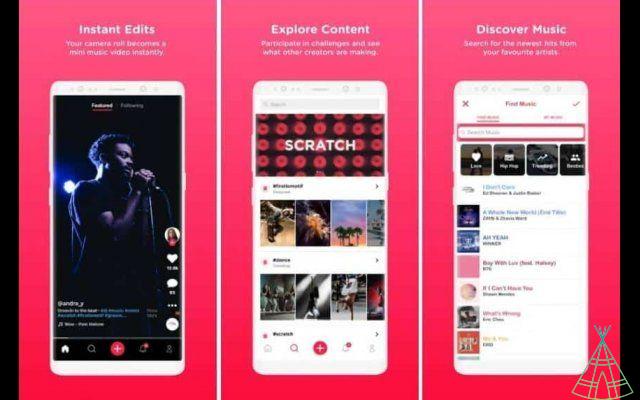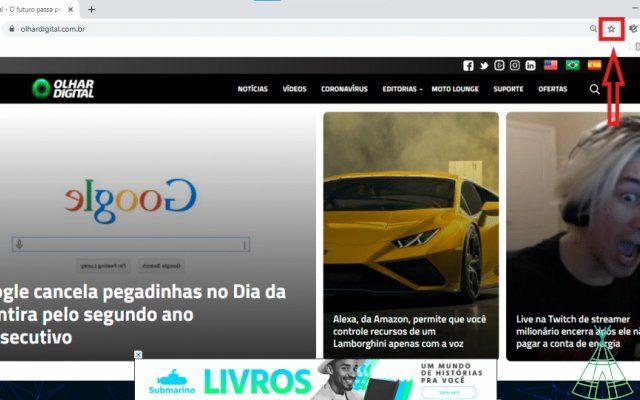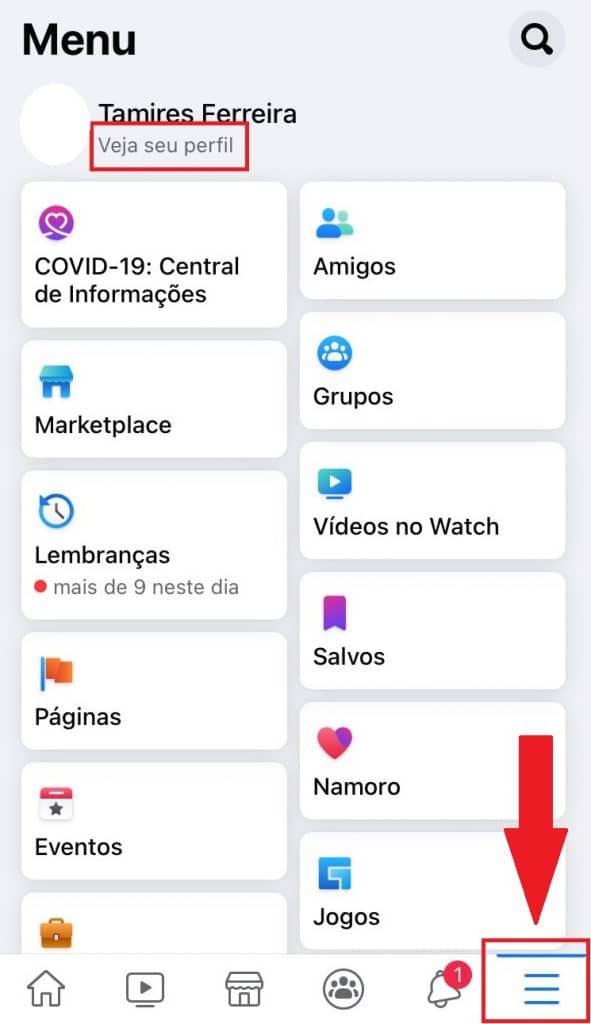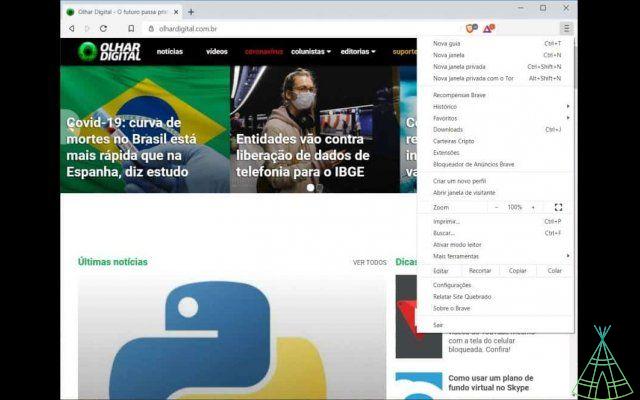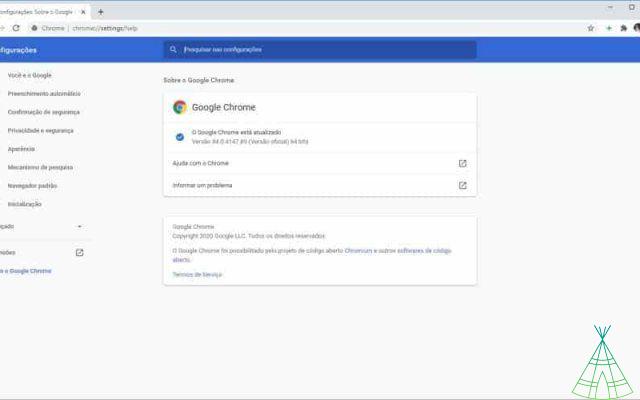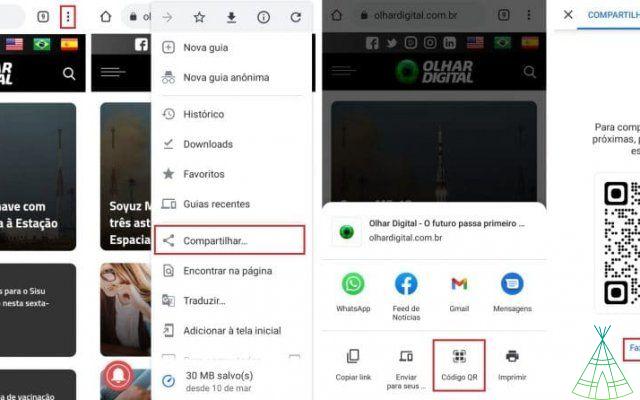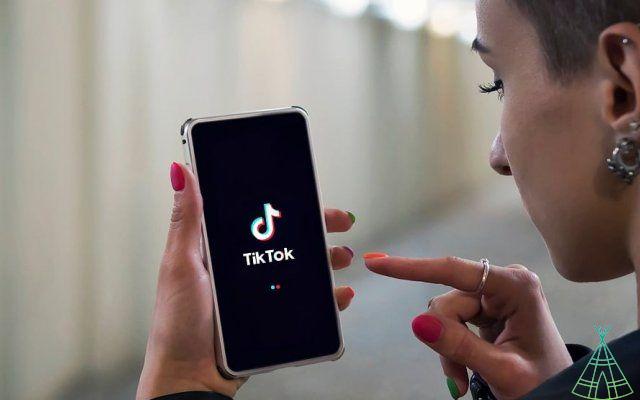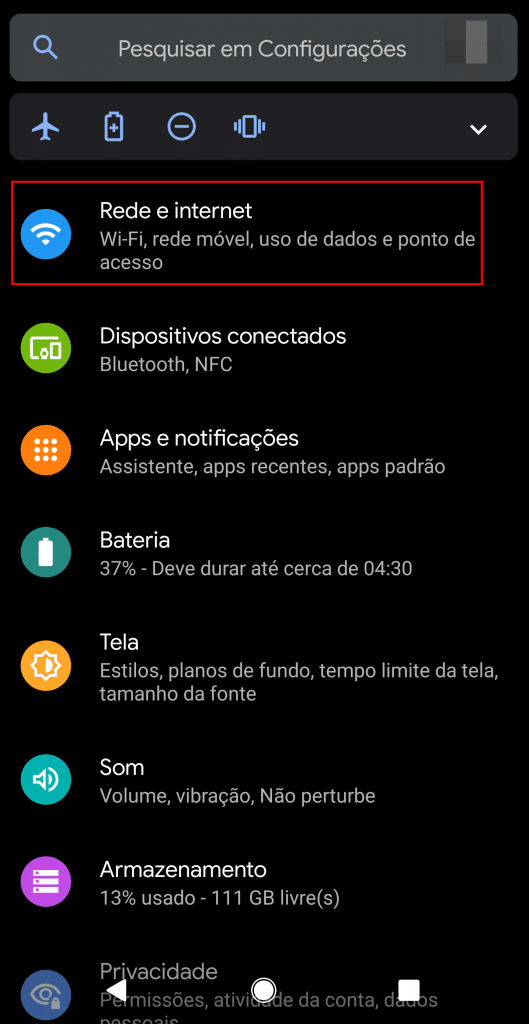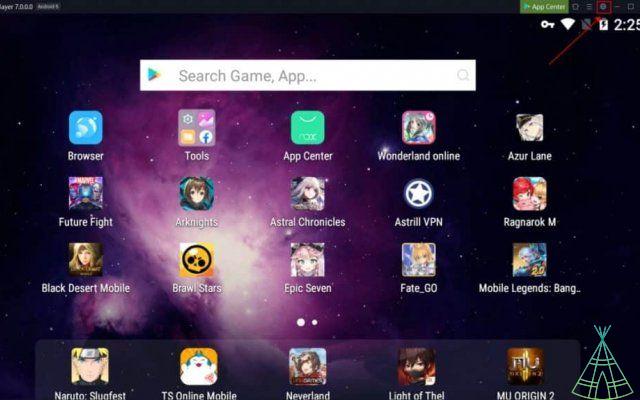Are you looking for a free, practical, familiar and online text editor? Maybe not in that order, but if these are the criteria for you to choose an application, Word Online will work a real miracle in your life.
I'll explain later why I embraced the web version of Word and what I mean when I say it's a game changer. But, all in its time. First, I want to tell you what you'll find in this text: a vast Word Online tutorial, including explanations on how to use it and what the main tools are. Also, I'll explain when the web version won't work for your routine. Let's go?
What is Word Online?
Word Online is a word processor similar to Word available in the Office package. The difference is that you can work in real time with other people on the same document.
What are the main features of the tool?
In an increasingly connected world, we need something practical to make our daily lives easier. That's the first reason to use Word Online. You'll have access to basic tools for anyone who wants to read a text without downloading a program. this, writing reminders and small texts is even easier.
The time of day when I insert new documents into Word Online the most is at night and using my cell phone. I can create a to-do list, jot down some project insight, and even narrate my dreams. By the way, the application's microphone feature, I just dictate and he takes notes.
Afterwards, I use the web version on the puter to correct documents or assign tasks to respective days and applications. It's magic.
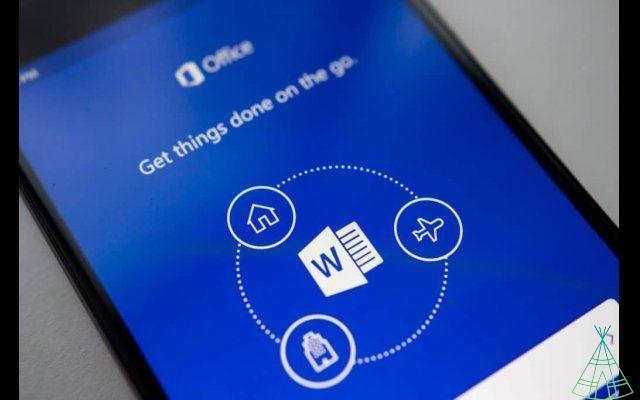
Another point that attracts me to Word Online is the familiarity. Yes, I've used many versions of the program on many different operating systems. And incredibly, Word remains the biggest appeal for me. The taxonomy (to use a nice word) follows the same logic even if it has changes here and there. That is, I always manage to find myself in the tabs.
I also want to draw attention to the fact that it is online. Not so long ago, it was difficult to be able to edit, save to the cloud, share and work on files simultaneously with other people. And you have it all Word Online.
Last but not least, you don't have to pay anything to use the web version of Word.
What are the advantages of using Word Online?
work agility
You don't have time to waste. After all, time is life. Word, you can add more speed to your routine. I will give practical examples of what you can do this:
- You can create a list of pros and share your partner. Thus, both of you can add items and, as it is online, you access an updated list directly from the supermarket;
- You can create and share reports with your co-workers. That way, if you have an emergency, the files are easily accessed by your team;
- If you study or have kids, school or college work just got easier to complete. Because of simultaneous access, you can work on one topic of the course, while another colleague works on another part.
Keep your files safe
If you work with sensitive information, you know how important it is to use secure programs, apps and websites. Word Online, you will have access to the security that Microsoft applies to its digital products.
That is, for me this is already an argument to host my files on OneDrive and use the web version of the word processor – without worrying if someone will access my confidential files.
Save documents to OneDrive
Who never heard a horror story, get ready. In 2007, when I started my Journalism college, I had a paper to deliver. I was already working on the details when the pc's HD burned out. I immediately lost everything I had done for several nights. I also know the story of a friend who was robbed, his laptop was taken and he simply lost his doctoral thesis.
By saving text documents to OneDrive, you can work on your file wherever you want: cell phone, tablet or computer. In addition, you will have the most up-to-date version of the text available, as it is automatically saved in the cloud. that way, you don't have to be stuck accessing that document from a specific computer or saving a physical copy on a pendrive or external HD.
Convert your files to PDF
Word Online, you can save a copy of the file as a PDF. This is extremely practical, for example, to ensure that the printout does not lose formatting when using different versions of Word. It is also useful if you want to send a closed document, such as a contract, to be signed.
Can I use Word Online for free?
Yes you can. It is good to know that there are two versions available on the internet: Word Online (which is free) and Word from the Office 365 package (which is paid).
Who is Word Online for?
Word Online is suitable for anyone who needs a word processor, uses the simple tools of conventional Word and has an internet device.
Perhaps, it would be interesting to say who it is not indicated for: for those who use more advanced resources, the bibliographic citation os on the “References” tab. It is also not suitable for those who do not have internet access, because to create, save or share documents you will need a constant connection.
What are the limitations of Word Online?
Of course, there are limitations to Word Online, despite all the praise I've given so far. And these problems are related to the lack of some tools in the web version. Between them:
- Make formulas;
- Paste screenshot;
- Insert shapes, graphics, text boxes, SmartArt and WordArt;
- Insert indexes and bibliography;
- Provide options for themes, page color and watermarks.

Yes, I know these features can be accessories for anyone looking for a plain text editor. However, anyone who needs to perform a quick calculation for a report (without having to open Excel) will not be able to do so.
Another problem is for those who work with standardized reports a company color theme. That person will be able to open theme files, but not be able to create them from the website.
Finally, academics are others who will not be able to join Word Online. After all, whoever is writing a work or article does not have access to tools to facilitate the insertion of citations and bibliography.
o use Word Online?
To use Word Online, see the steps below.
By puter:
- Go to the Word Online website;
- Log in your Microsoft account username (1) and password (2). If necessary, access the tutorial on Technology Refugee about creating a Microsoft account:
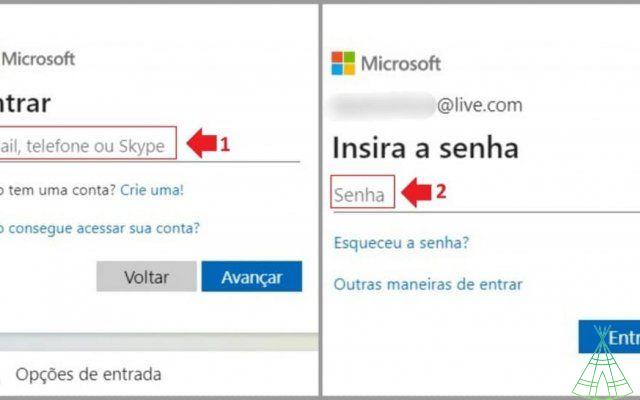
- In the next window, choose if you want to stay connected.
Through the app:
- Download the Word app for Android or iOS;
- Enter your Microsoft account username (1) and password (2):
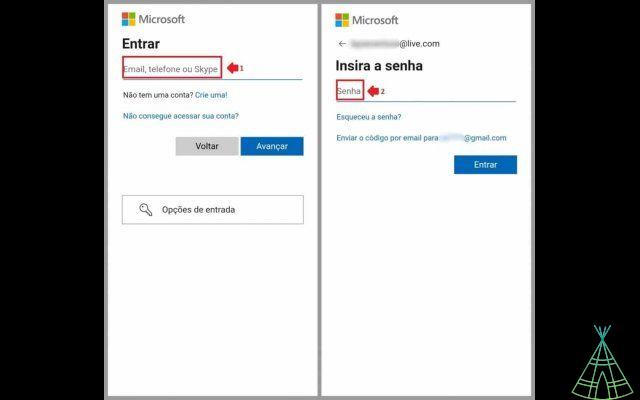
- In the next window, Word will sync your Word Online files available from OneDrive:
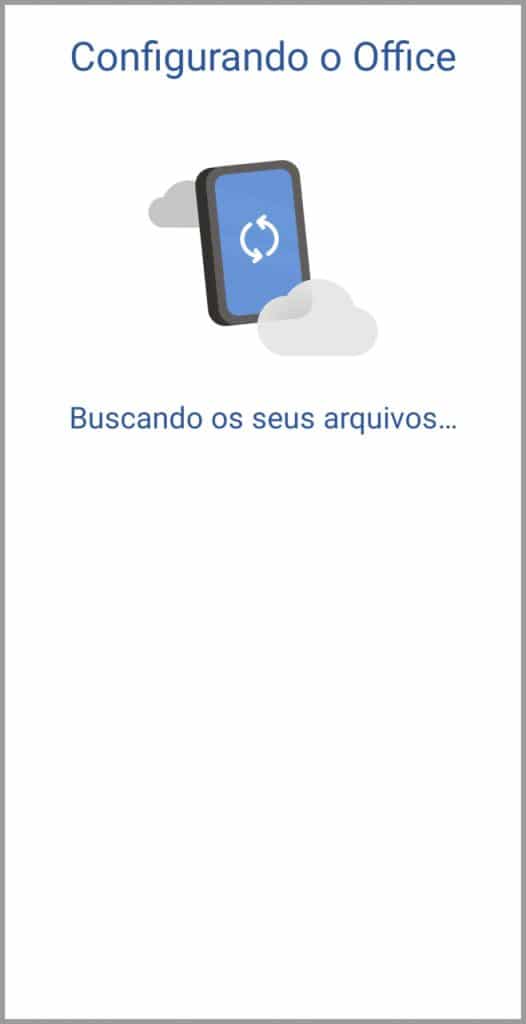
- Finally, the app may ask you to customize your privacy settings.
What file formats does Word Online support?
The web version of Word unreservedly opens the following file formats:
- Word Document (.docx)
- Word Template (.dotx)
- Texto openDocument (.odt)
Now it opens other tweaking documents:
- Word Macro-Enabled Document (.docm) and Word Macro-Enabled Template (.dotm) formats can be opened, but macros do not run;
- To open the Word 97-2003 document formats (.doc) or the Word 97-2003 template (.dot) the web version will save a copy in a new .docx or .dotx format. It is not possible to save documents in .doc or .dot formats.
Word Online: Hotkeys to Optimize Your Experience
Increase your productivity using shortcut keys, which are actions you give directly from the keyboard, without having to use the mouse.
Content edition:
- Ctrl + X – Cut
- Ctrl + C - Copy
- Ctrl + V - Paste
- Ctrl + Z - Undo
- Ctrl + Y – Redo
Formatting:
- Ctrl + Alt + N – Bold
- Ctrl + S – Underscore
- Ctrl + I – Italic
- Ctrl + R – Align Paragraph Right
- Ctrl + Q – Align paragraph left
- Ctrl + H – Center Paragraph
- Ctrl + J – Justify Paragraph
- Ctrl + Alt + H – Add Highlight (in whatever color is selected)
- Ctrl + ´ (acute sign) – Decrease font size
- Ctrl + [ (bracket sign) – Increase font size
- Ctrl + . (period) – Create bullet list
- Ctrl + ; (semicolon) – Create numeric list
Document navigation:
- Right Arrow – Moves the cursor to the right
- Left Arrow – Moves the cursor to the left
- Up Arrow – Moves the cursor to the line above
- Down Arrow – Moves the cursor to the line below
- Ctrl + Right Arrow – Moves the cursor to the next word
- Ctrl + Left Arrow – Moves the cursor to the previous word
- Ctrl + Up Arrow – Moves the cursor to the paragraph above
- Ctrl + Down Arrow – Moves the cursor to the paragraph below
text selection:
- Ctrl + A – Select paragraph
- Ctrl + Alt + T – Select all text
- Shift + Right Arrow – Select one tap to the right
- Shift + Left Arrow – Select one tap left
- Shift + Up Arrow – Select one row up to the row above
- Shift + Down Arrow – Select a row to the row below
- Shift + Ctrl + Right Arrow – Selects to the next word
- Shift + Ctrl + Left Arrow – Selects up to the previous word
- Shift + Ctrl + Up Arrow – Select the paragraph above
- Shift + Ctrl + Down Arrow – Selects the paragraph below
Other useful shortcuts:
- Ctrl + O – Open home tab
- Ctrl + G – Find and/or replace word
- Ctrl + P – Print file
- Ctrl + K – Add a hyperlink
- Esc – Hide panel, hyperlink or find
- Ctrl + F6 - Move between ribbon and document content
- Ctrl + Alt + L – Open search box (for web, media, help or this file)
- Ctrl + Alt + M – Add entry
- Alt + F7 - Move to next spelling or grammar error
Word Online: the main questions answered
If you started using Word Online you may have come across some questions. We separate some more to help you.
Can I use Word Online on mobile?
Yes you can. We explained it in the item “Using Word Online“, this program is available as an app for Android and iOS.
o open file in Word Online?
When you use Word on your Windows or macOS, you open the program and from there you can open a window to search for the file, right? It can be stored on the putador itself, on an external HD or USB.
So in the web version of Word it doesn't work like that. You need to upload the document to your OneDrive so you can work with it. See below for uploading a file to OneDrive.
- Go to https://onedrive.live. If necessary, log in with your email and password or create your Microsoft account;
- In the top menu, press “Upload” (1) and then “Files” (2):
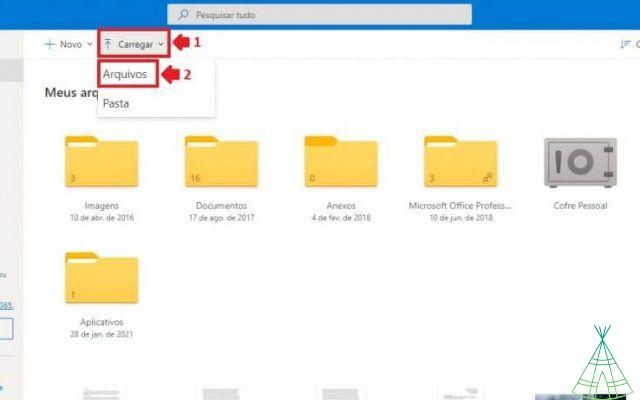
- In the pop-up window, find the file you want to upload to the cloud and press “Open”:
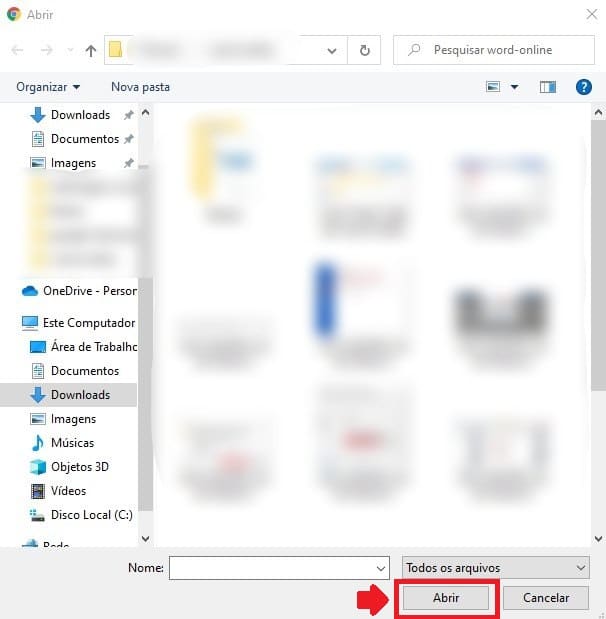
- Now, just find the document in the “My Files” folder on OneDrive and click on it to open it in the web version of Word.
o Create document in Word Online?
- In any Microsoft service, click on the menu represented by the nine dots (1). Then choose Word (2):
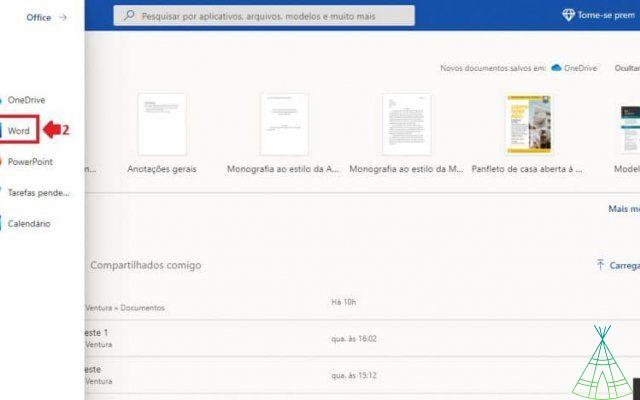
- In the online program, select “New blank document” or choose any other template from the list:
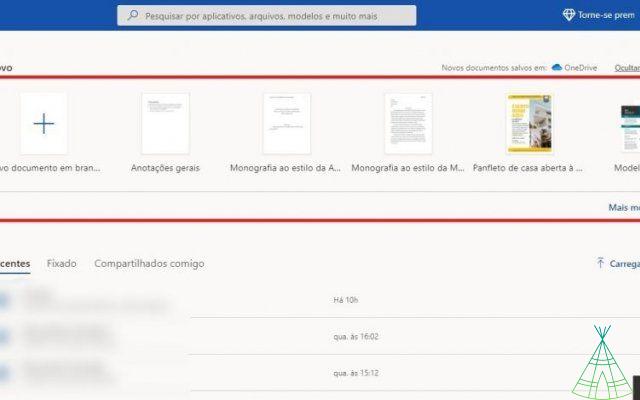
o make a spreadsheet in Word Online?
First of all, you need to know that the web version of Word doesn't offer the option to insert formulas. However, it recognizes a formula added to the document from other versions of the software, either in program or online 365.
So, I'm going to teach you how to make a spreadsheet in the web version by integrating the web version with the program version.
- the open document, select the “Insert” (1) tab in the upper menu and then “Table” (2). Now, choose how many columns and rows you want to insert in the worksheet (3), with each square representing a column (sideways) and a row (downwards). If you prefer, tap “Insert table” and enter the number of rows and columns you want:
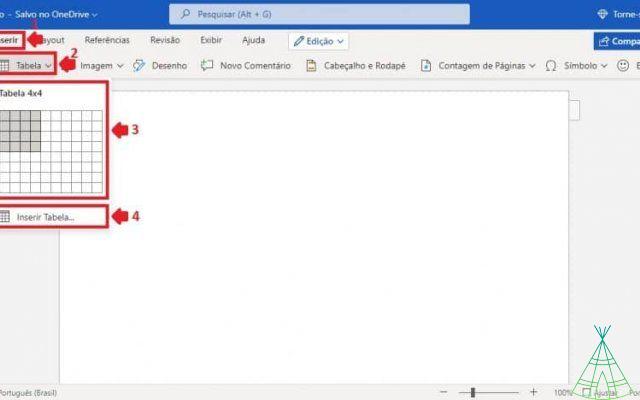
- Fill in the numerical data in the worksheet:

- Now, let's select to open the application on the desktop. You can do this in two ways.
1st way: Select the “Edit” tab from the top menu and then “Open in application on desktop” (2):
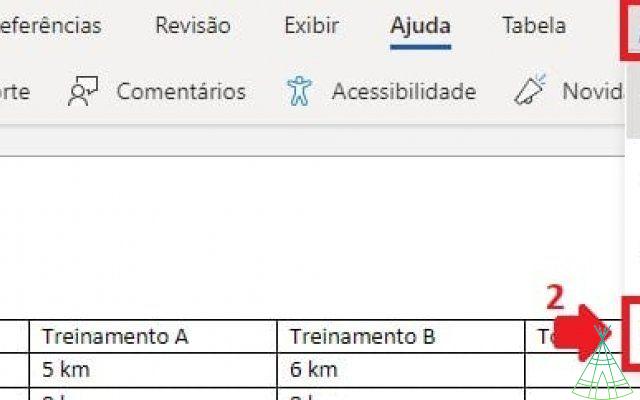
2nd way: Select the “File” tab on the top menu and then “Information” (1). Finally, tap on “Open in app on desktop” (2):
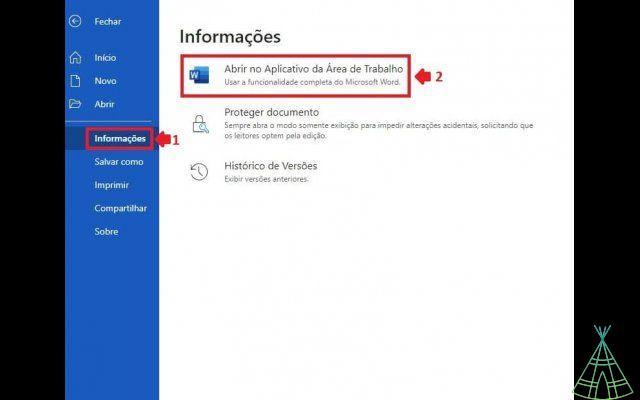
- In the pop-up window, select “Open Microsoft Office”:
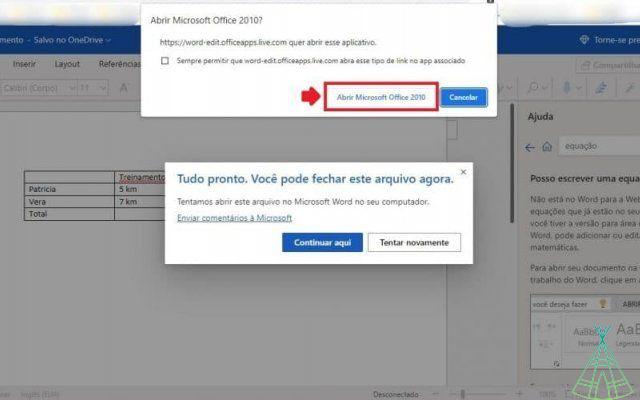
- Now, in the program version, authorize access with “Ok”:
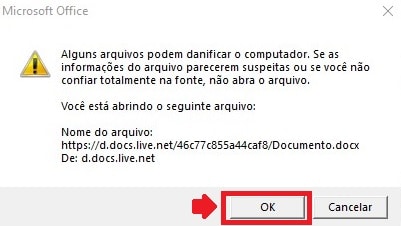
- In the next window, enter your OneDrive email and password. If you want your login to be saved, just select “Log in automatically”. Press “Ok”:
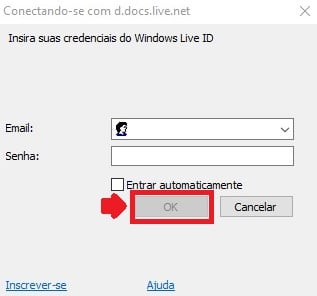
- In the document, tap the cell where you want to insert the formula (1). In the upper menu, the item “Table Tools” will be enabled. Tap on “Layout” (2) and then on “Formula” (3):
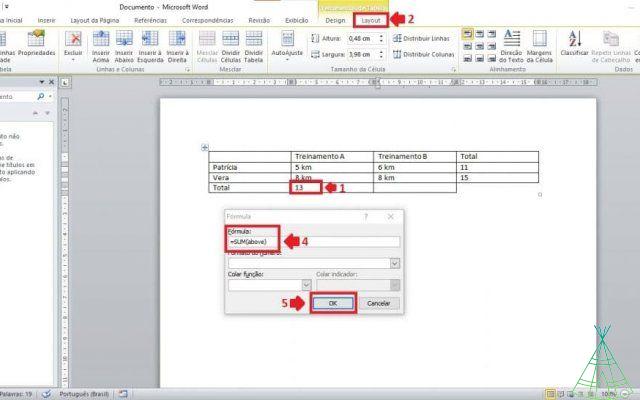
Now, enter the formula in the field of the same name (4) and then press “Ok” (5).
- the table ready, save the document using the button on the top menu and close it in the program:
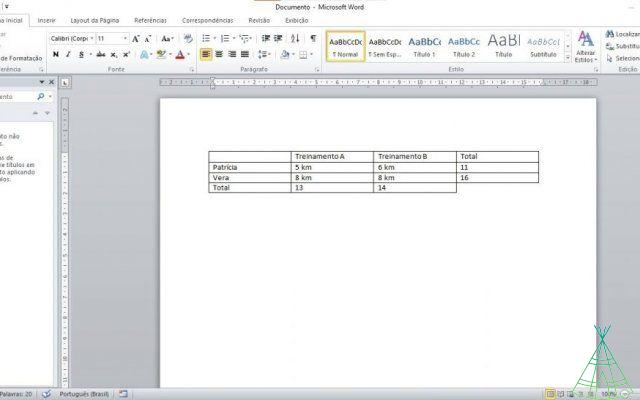
- Ready! Now, you can open it again in the web version and the calculations will appear in the table:
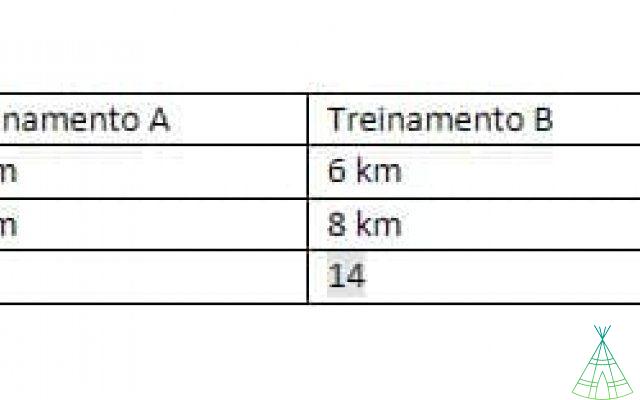
Remember, however, that you cannot edit the formula. So, if you need any changes in the calculation, you will have to open the program again on Windows or Mac.
How to place columns in Word Online?
The columns feature is another one that you will need to customize in the pc program. To do this, follow the steps below.
- the file opened in Word Online, click on “Editing” (1) and then on “Open in application on Desktop” (2). Then just authorize the opening of the document:
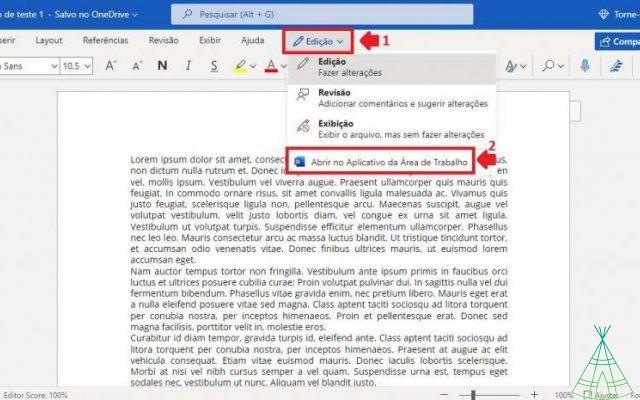
- In the desktop version, click on the “Layout” tab (1). Then tap on “Columns” (2) and choose how many columns you want to add in the file (3):
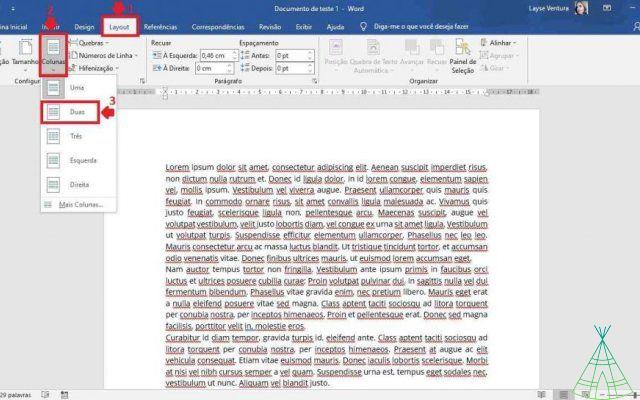
If you want to add columns to a specific part of the text, first select the part where you want to add them, and then the columns.
- Now save the document and open it again in Word Online.
- To view the text in columns, tap the “View” tab (1) and then “Reading View” (2):
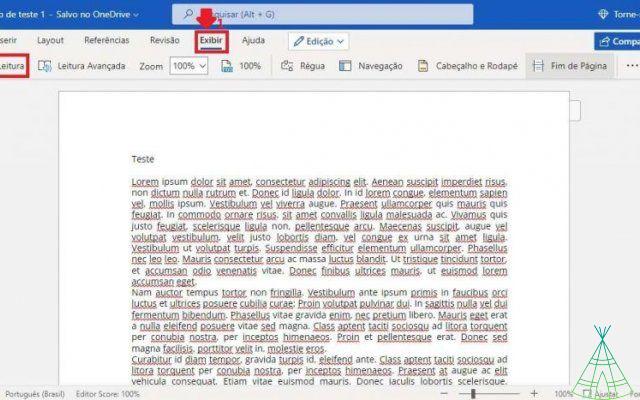
- To exit reading view, tap “Edit Document” and select “Edit”:
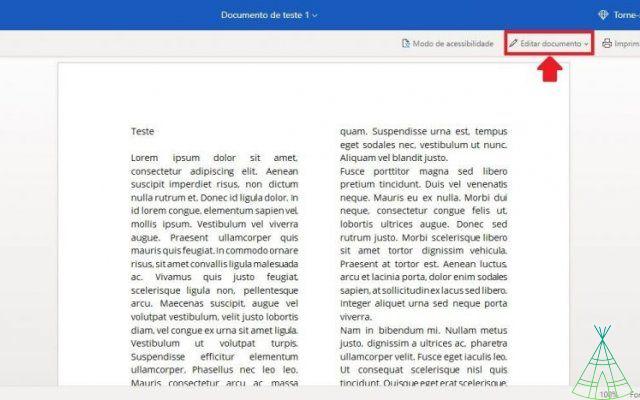
o put border in Word Online?
Unfortunately, this is another feature that you can only use if you have access to the program version of Word. the step by step is similar to the tutorial of inserting columns, which I explained earlier, I'll be more direct, ok?
- open document in Word Online, click to edit text in desktop program;
- Now, go to the “Design” tab and select “Page Borders”:
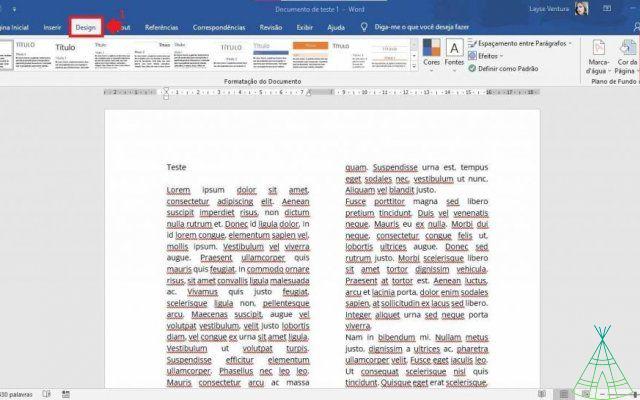
- Now, you will configure the border style in the pop-up window. Choose the general layout under “Setting”. Then the line style, color and width. If you prefer something less sober and more personality, click on “Art”. Finally, select whether it will be applied to the entire document or select another setting. Now, tap ok:
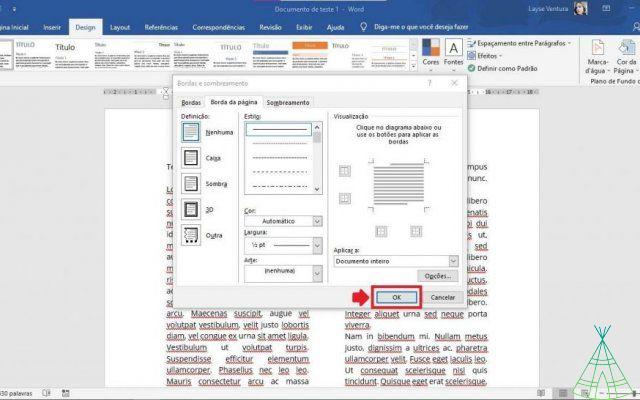
- After changing the borders of the document, save and open the file again in the web version.
- As with columns, to view the border you must open the reading view. In short, tap on the “View” tab and then on “Reading View”.
Is there a spell checker in Word Online?
Yes, there is a native Word Online spell checker. it, you are able to correct spelling and grammatical errors in several languages.
- ece by configuring what types of errors you want the tool to fix. Access the “Revision” tab (1) and select “Editor” (2). In the tab that will open on the right, select “Spelling” and “Grammar” (3):
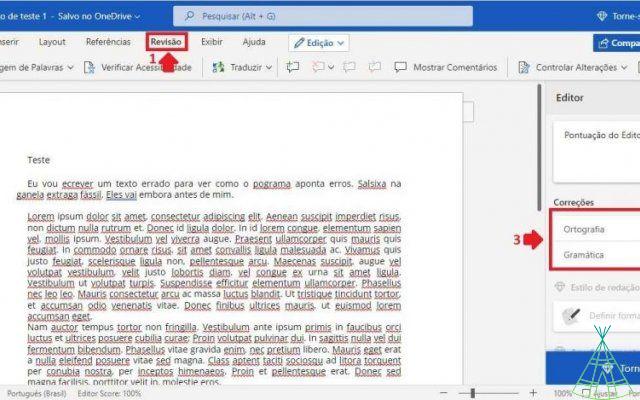
Spelling errors will appear underlined in red, while grammar errors will appear in blue.
- By clicking on the arrow next to the “Editor” item, you can also configure which spelling and grammar errors you want the tool to recognize, autocorrect and language:
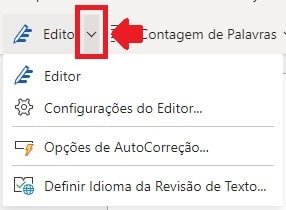
o Transform PDF to Word Online?
To transform a pdf into Word Online you will need to have access to installed Word that supports the functionality, i.e. from 2013 onwards. See below what to do in the 2019 version.
- Open the pdf file in conventional Word. To do this, click on “File” in the top menu and then on “Open”. Now, find the document in the list or click “Browse”:
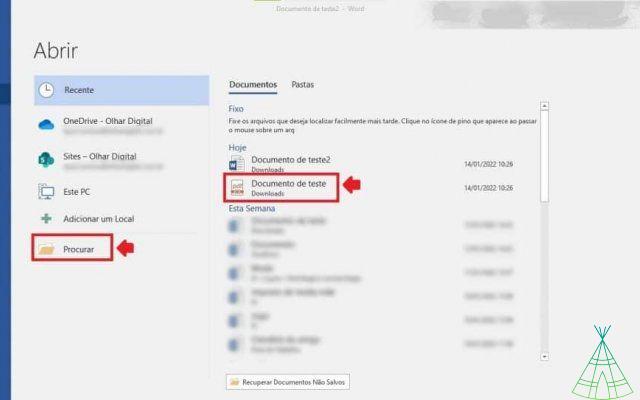
- When you select the file, a pop-up window will open. Converting a PDF document to editable Word works best with text files. However, Word is able to understand graphics, images and spreadsheets:
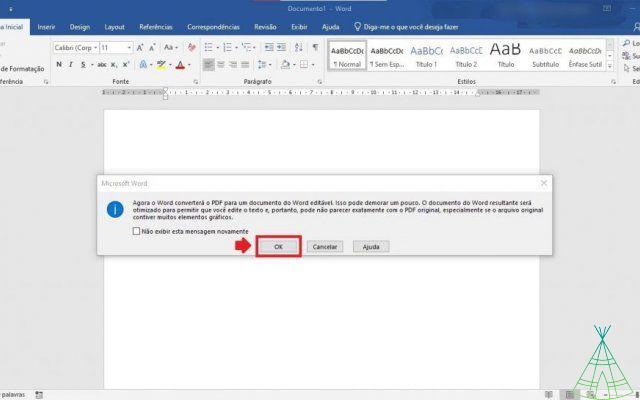
- When you finish editing the pdf, click on “File” and then on “Save Document”. Now save it in an editable format directly to your OneDrive – but you can upload the document later on the website if you prefer:
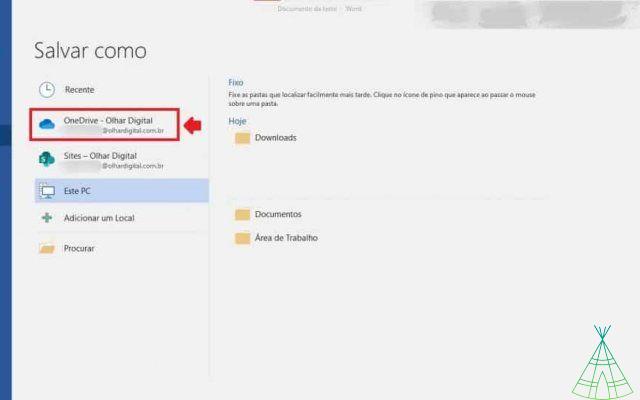
o converter Excel em Word Online?
Unlike PDF files, Excel spreadsheets must be converted before being edited to a format compatible with the web version. For that, there is no mystery. Open Google and search for Excel to Word converters. There are several tools online, without the need to download an executable or application.
In the test that I performed a file with several folders (or tabs, if you prefer to call it that), the Convertio tool converted only the first folder. That is, you will probably have to separate them into different files if you want to convert multiple tabs.
Regardless of the chosen tool, the process is similar for all. First, you will select the file on the puter. Afterwards, the tool will come up and convert the document. Finally, you will have to download it and save it on your computer or in the cloud – if you have a service program installed on your device.
Once the document is converted, just upload it to OneDrive. Remember that the web version of Word understands tables, but does not accept formulas. If you want to learn how to use formulas in Word Online, read the topic “how to make a spreadsheet in Word Online?”
Convert PowerPoint File to Word Online?
Thus Excel spreadsheets, PowerPoint presentations must be converted to a Word Online compatible format before they can be opened. For this, you can use any online tool you like.
The important thing here is to know that formatting can be heavily harmed. So, I suggest using this procedure if you need the text of a presentation and will format it in another style.
However, you can forget about it if you need the original formatting of images and other fancy objects.
o press files in Word Online free?
Files that are too large are too cumbersome to attach to emails or share in apps. Therefore, as well as online converters, there are several tools on the internet to reduce the size of the file in “.doc”, “.docx” or “.docm”.
See the process using the You press!
- Go to the Youpress website. Click “Select File” to choose the document on your computer. Then tap on “Load file and press” (2):
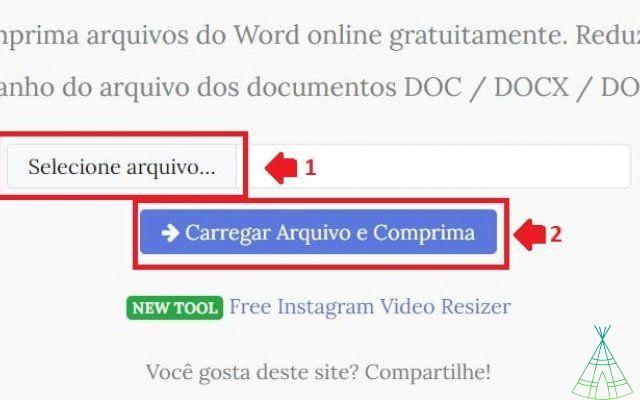
- When the file is available for download, the option to download will appear:
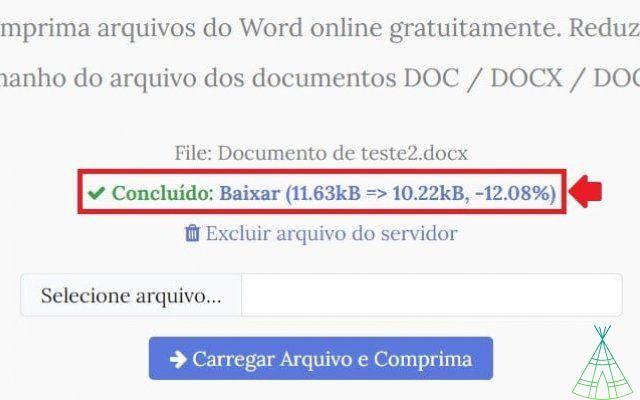
Once the file has been downloaded, you can delete it from the You press servers. To do this, just choose the “Delete file from server” option.
Conclusion
Mastering a new program is a challenge, but I like to think it's one of those hurdles that sharpens our brains. If you've read this Word Online tutorial, you're a person who doesn't settle for little and wants to expand your knowledge.
So, I'm going to repost another complete piece of content that we've prepared about Padlet, a tool to create collaborative boards and murals. Thus, you can improve the unification between employees or students and increase productivity in the team.
If you want Word alternatives, check out six free Microsoft Office alternative tools.