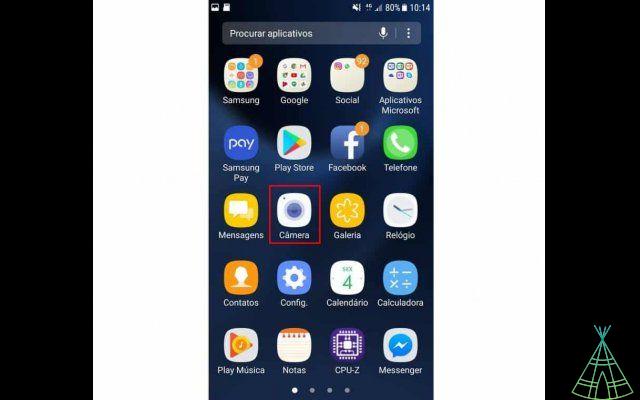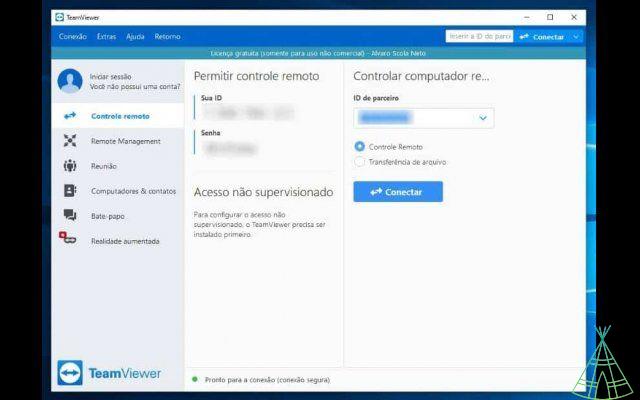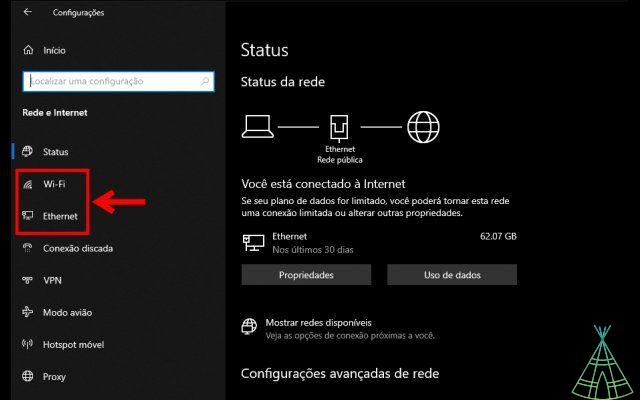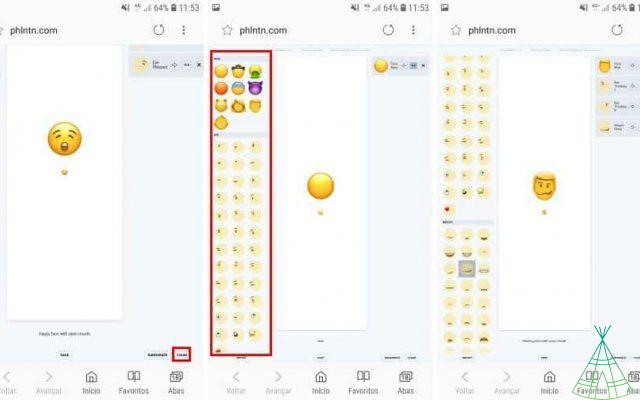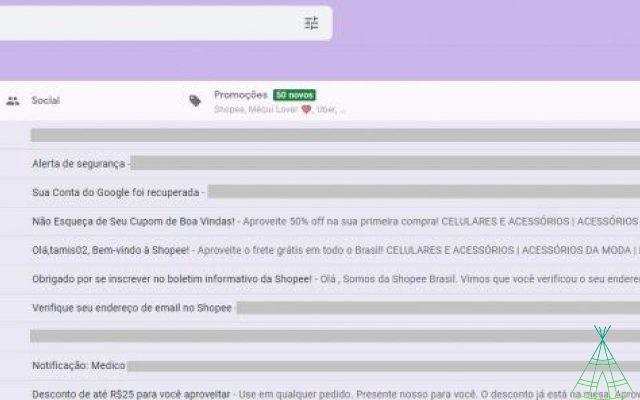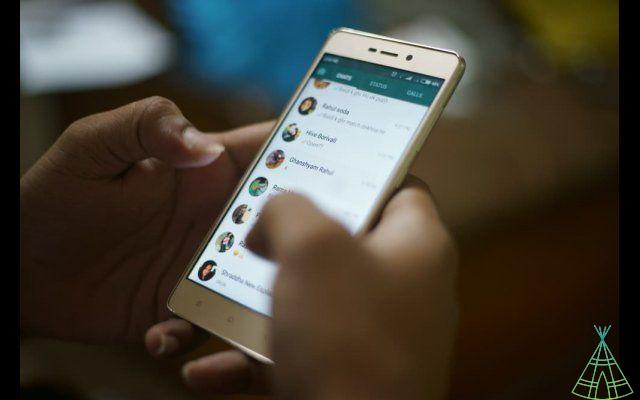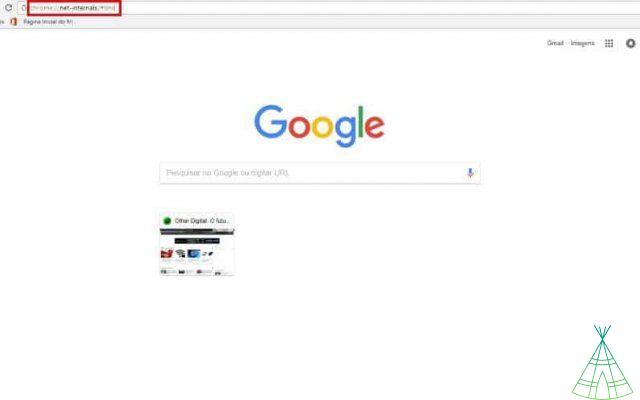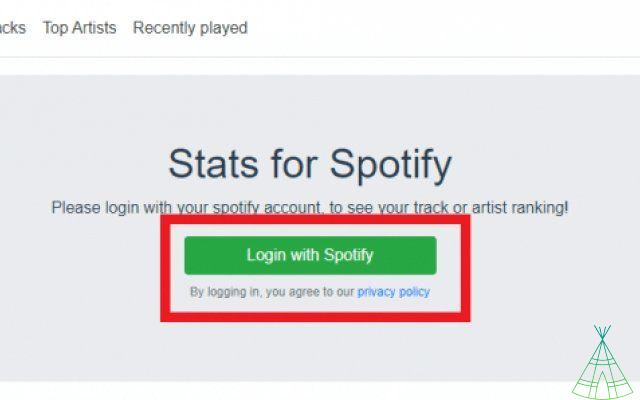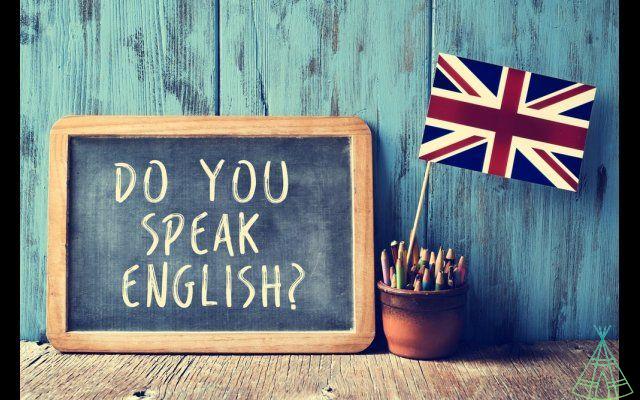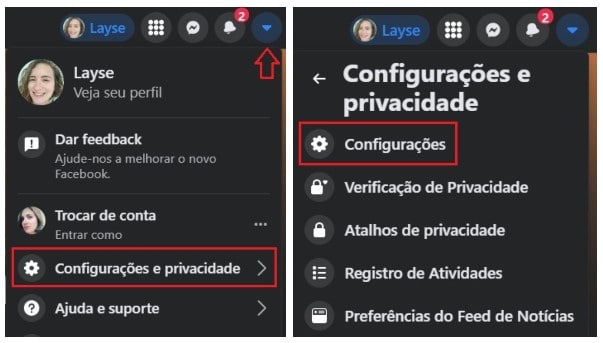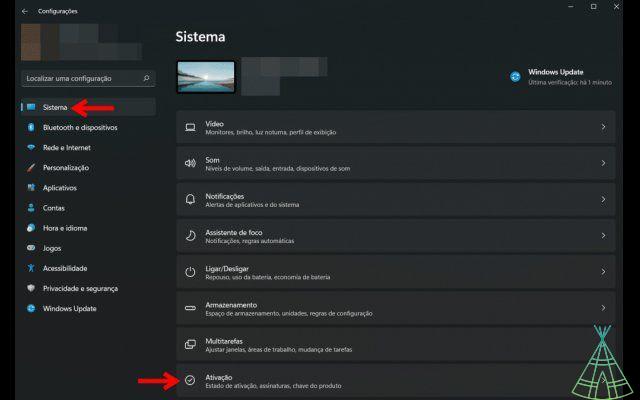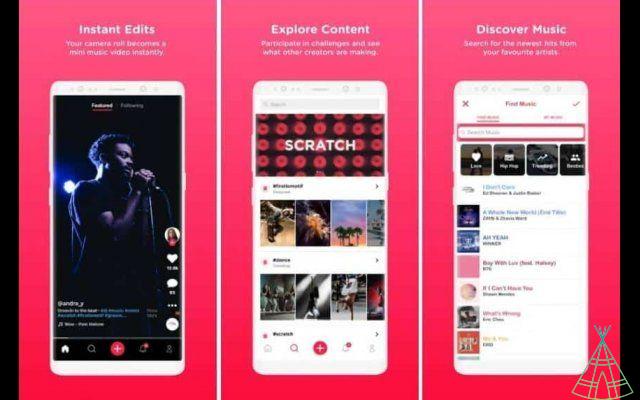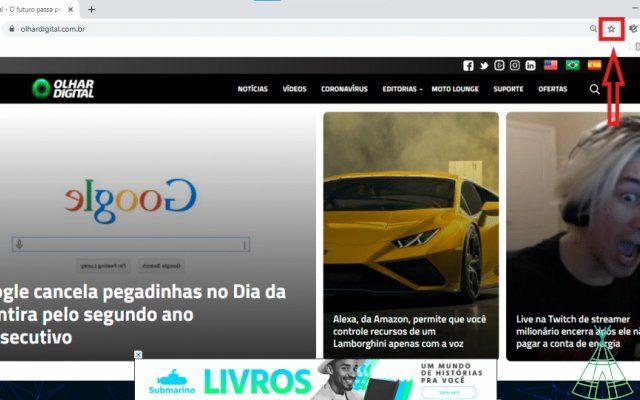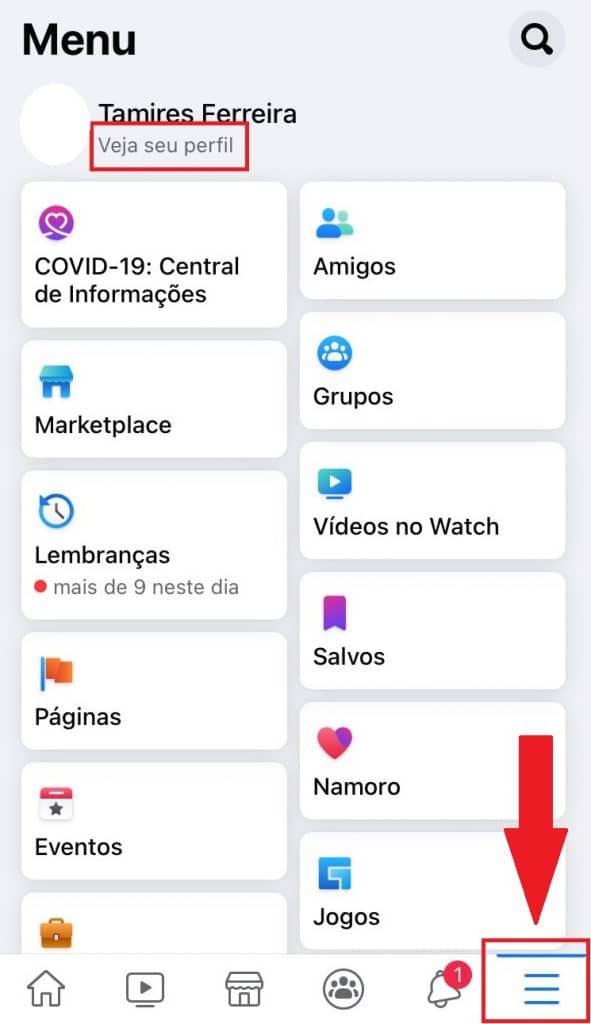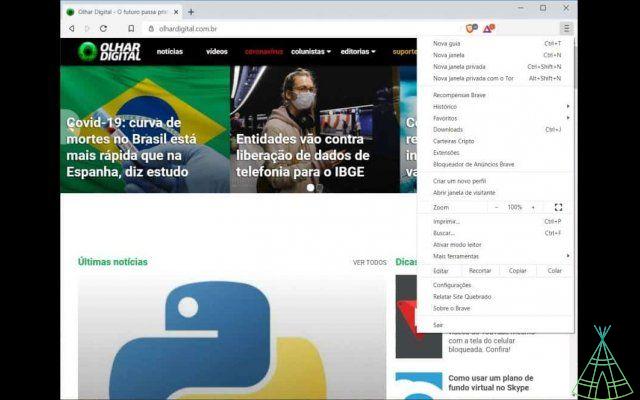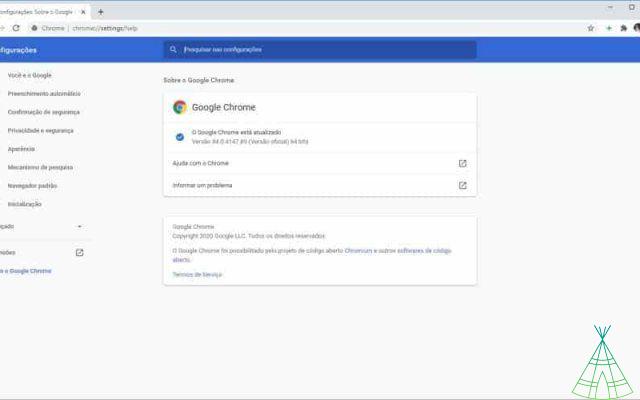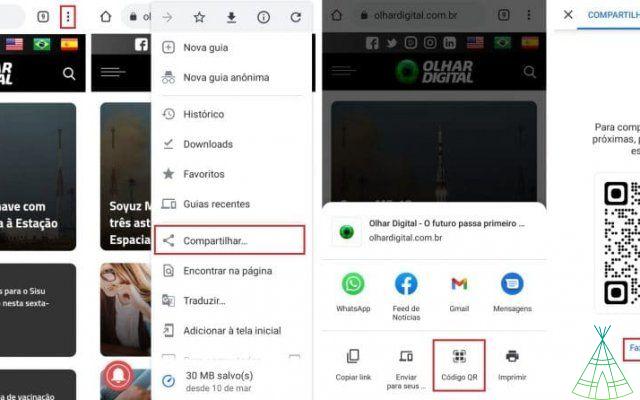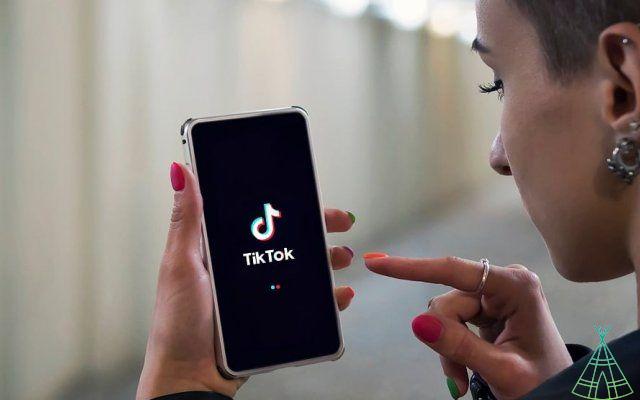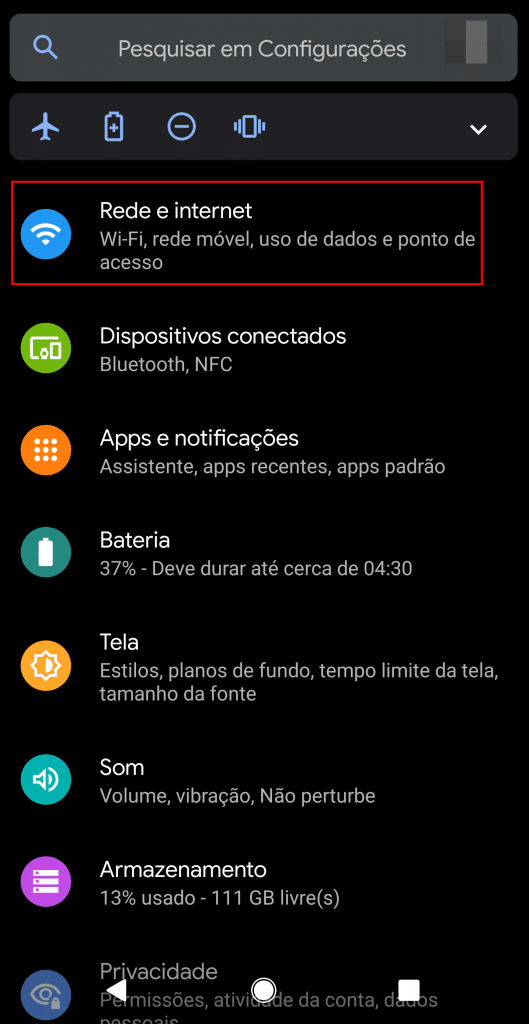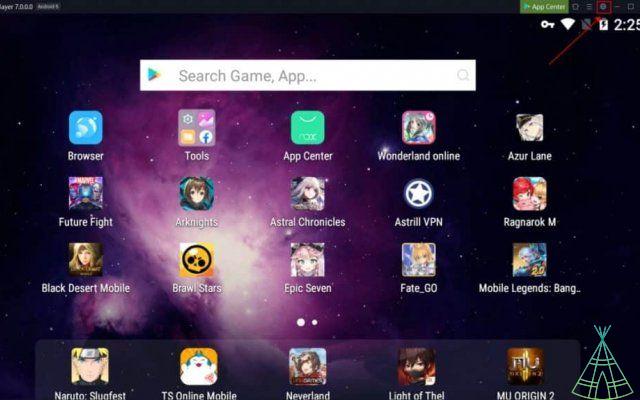Password protecting a Wi-Fi network is a fundamental security measure. Otherwise, anyone can connect to it and use the internet at will. Let's say that for some reason you forgot what password you set for the router.
Fortunately, there are simple ways to find out the access code: you can do this from your cell phone, your computer or the router you use for wireless internet. See below for how to do this.
Recover Wi-Fi password from Windows
If you still have a computer that can connect to the Wi-Fi network and it is running Windows, it is possible to recover the password without having to access the router. Look:
- Open the "Control Panel".
- Go to "Network and internet".
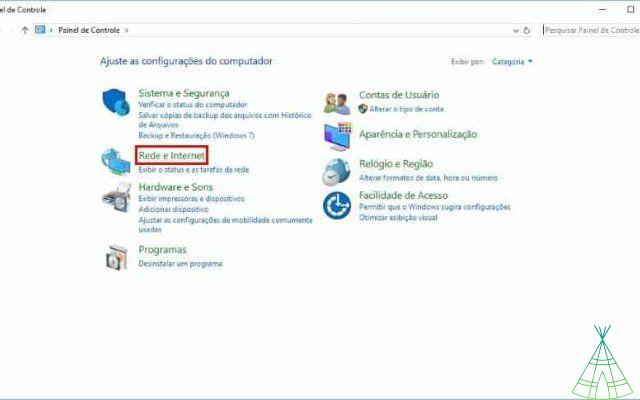
- In the “Network and Sharing Center” area, click “View network status and tasks”.
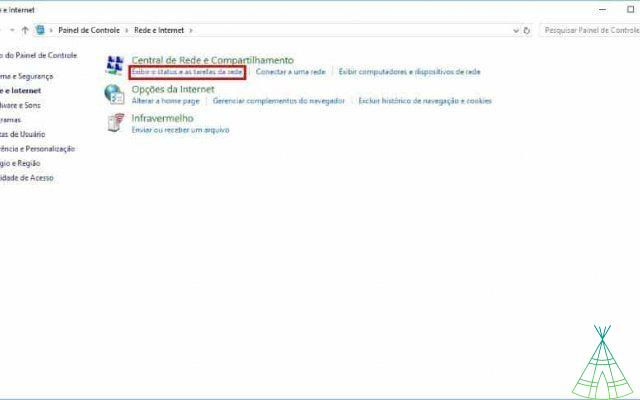
- Now look for the connection name and click on it.
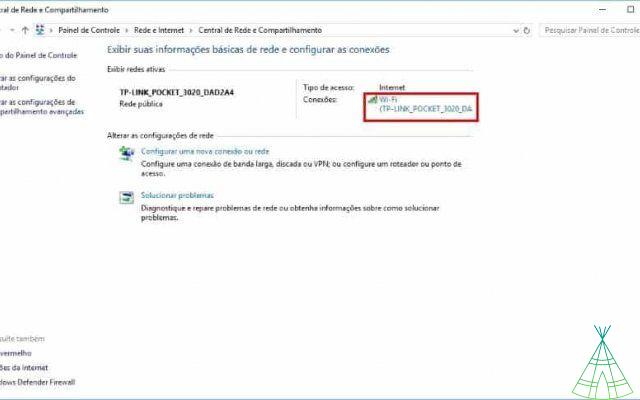
- In the new window, enter "Wireless connection properties".
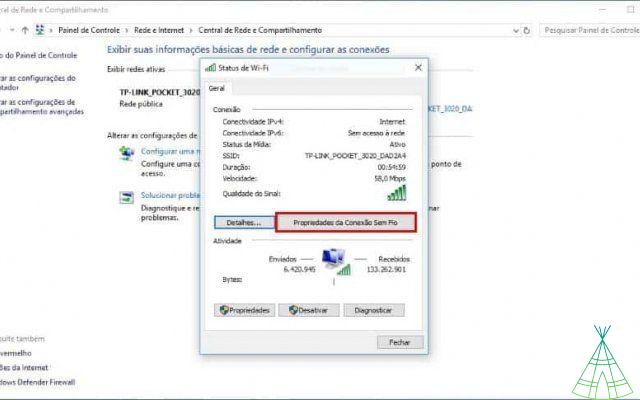
- On the "Security" tab, check the "Show characters" option and see the network password.
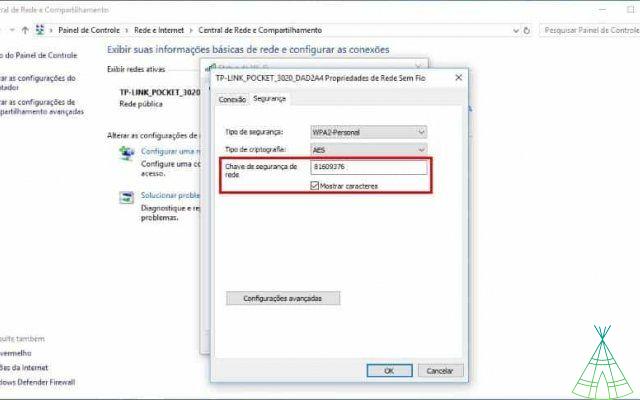
recover password on android
To recover a saved Wi-Fi password on Android, unfortunately, you need to be rooted on the device. In thought, the process is simple. Check out:
- Get a file manager, like ES File Explorer.
- In it, navigate to “Data > Misc > Wifi”. Open the “wpa_supplicant.conf” file in the “ES Note Editor”.
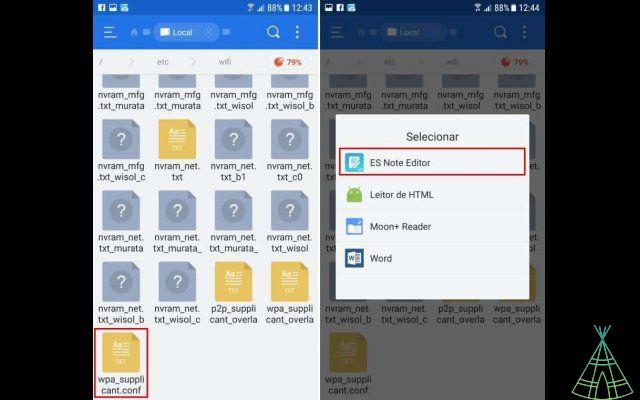
- The password is on the "psk" line, just below the network name.
If adb drivers are installed on the machine and developer mode is enabled on the smartphone, the file can be downloaded from the computer without the need for root. Despite this possibility, the process via adb is not restarted, as it is subject to errors and may take time to complete. The only link required is: “adb pull /data/misc/wifi/wpa_supplicant.conf c:/wpa_supplicant.conf”. The file will be copied to the root of the HD and can be opened in notepad.
Discover the Wi-Fi password by the router
This is the most effective method for password recovery. Ideally, you need to connect a cable to the router, but if you have a device that has access to the Wi-Fi emitted by it, you can also do the steps below. Look:
- Press the “Win + R” keys and type “cmd” (without the quotes). Press "Enter".
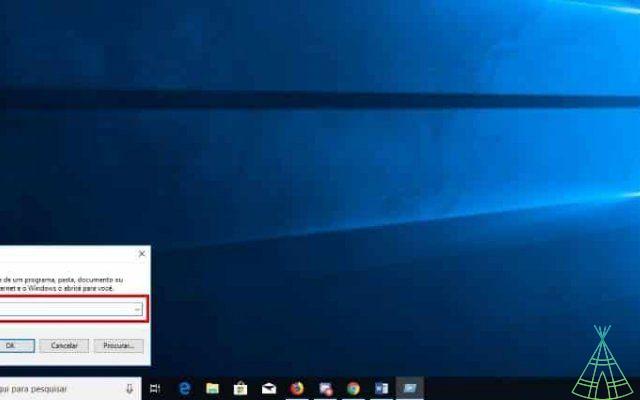
- Enter ando: “ipconfig” and note the default “Gateway” address.
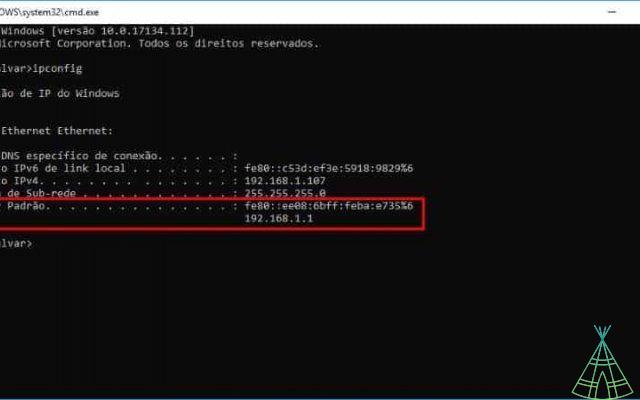
- In the browser of your choice, access the noted IP or if it were a website.
- On this screen, you will be asked for a login and password to access the router's control panel. If you don't know the credentials, try the word “admin” in both fields. Most routers come with a sticker that contains this information.
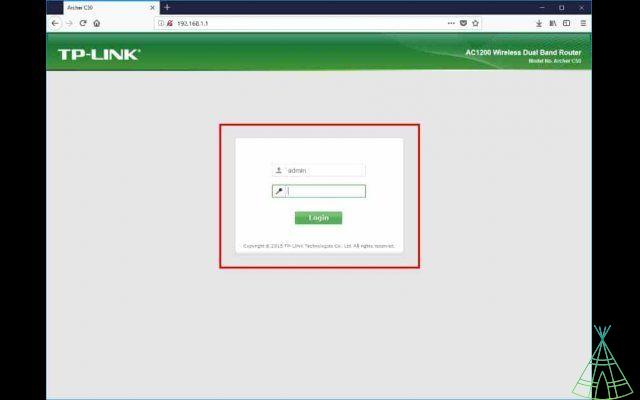
- In the "Options" menu, choose "Wireless" and click "Wireless Security".
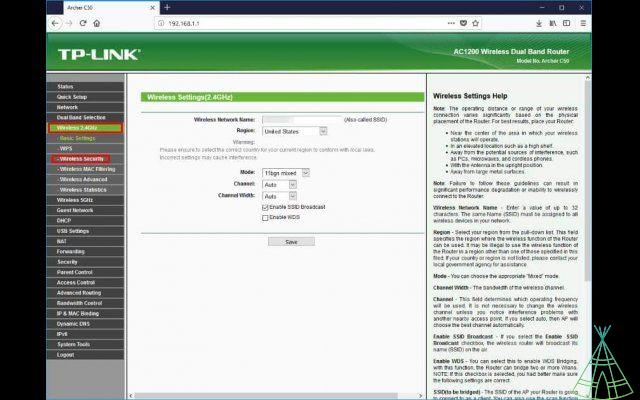
- The password should appear in the network settings.
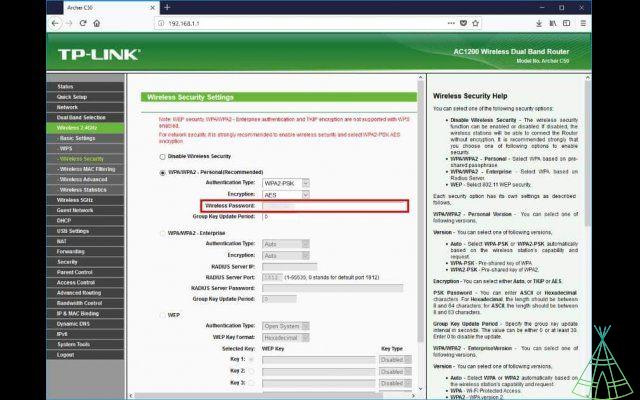
The names and positions of the functions referring to this method may vary according to the manufacturer of the router, but the process does not change. In the last step, in addition to seeing the password, you can change it.
If these three alternatives are still not possible to recover the password, unfortunately, you will need to reset the router. This is done on a button that is usually on the back of the device. The process erases all network settings and needs to be redone.
Also, it affects all devices connected to the Wi-Fi network. As a result, they may not have access to the internet until other users reconfigure their machines for the new network.