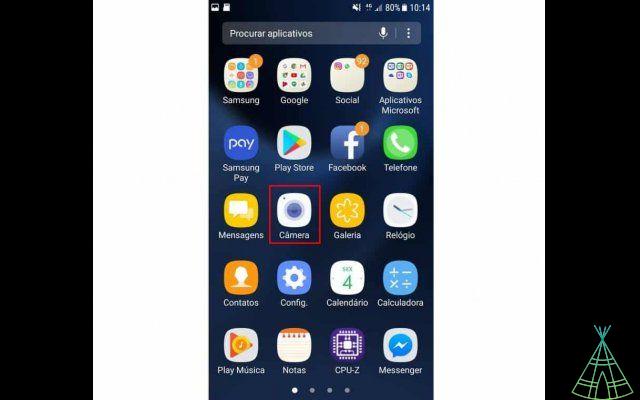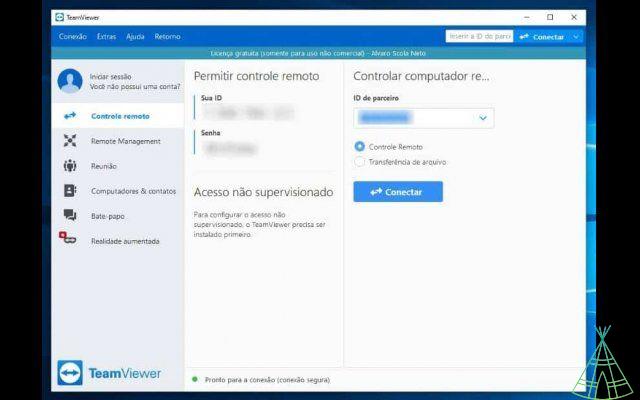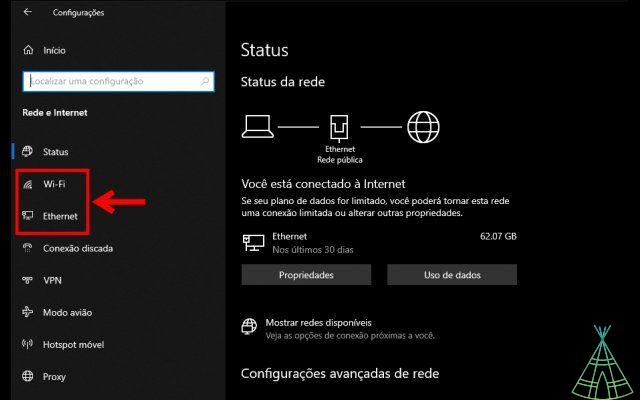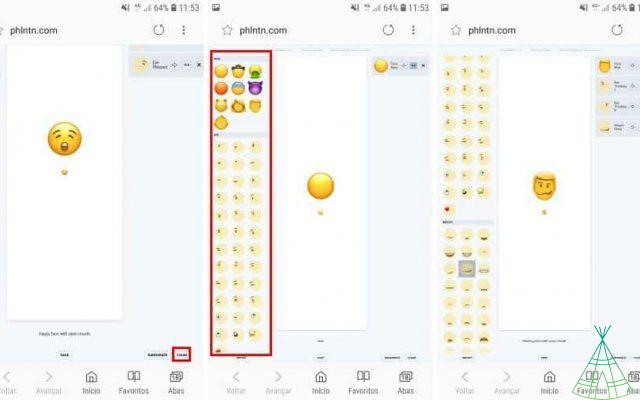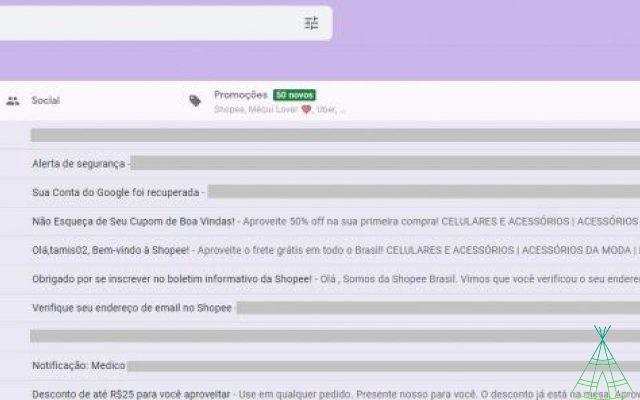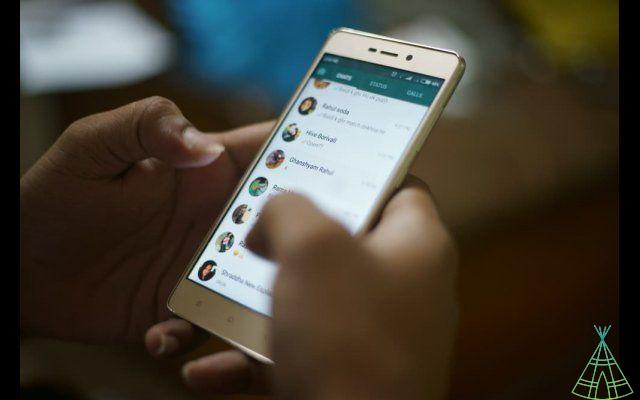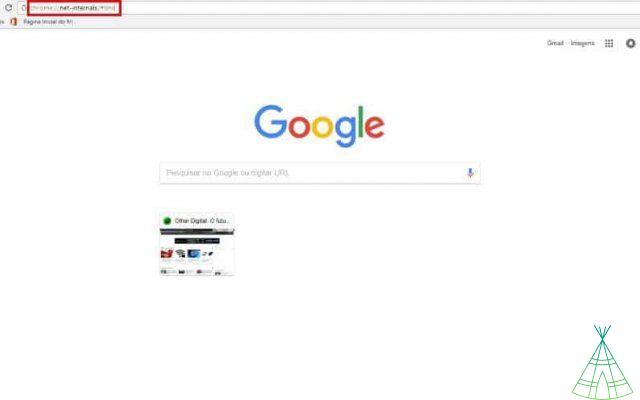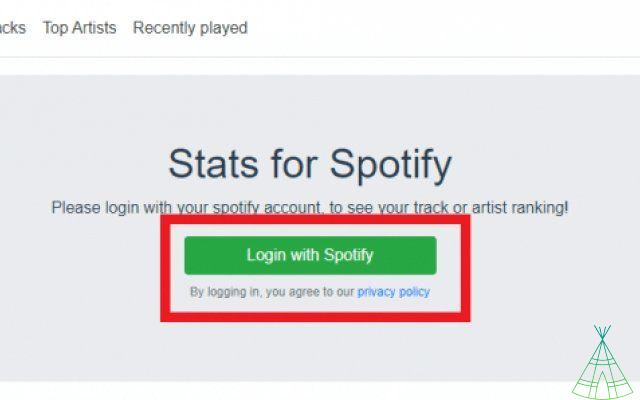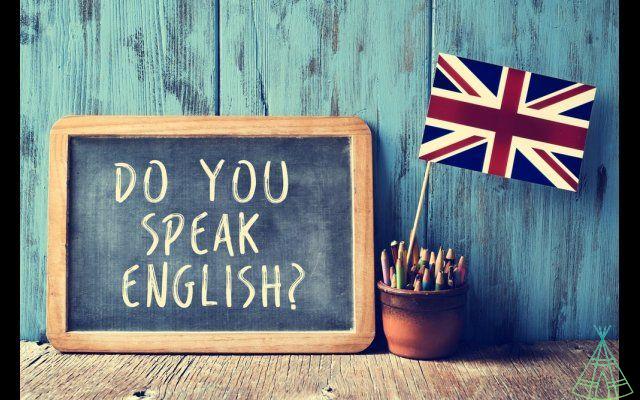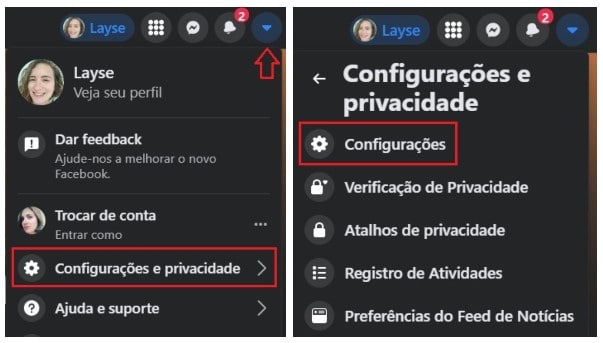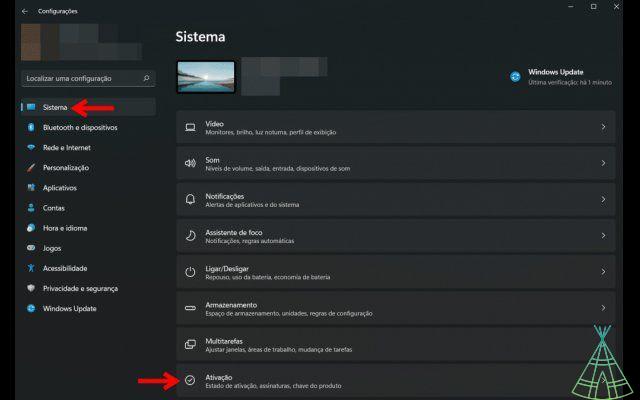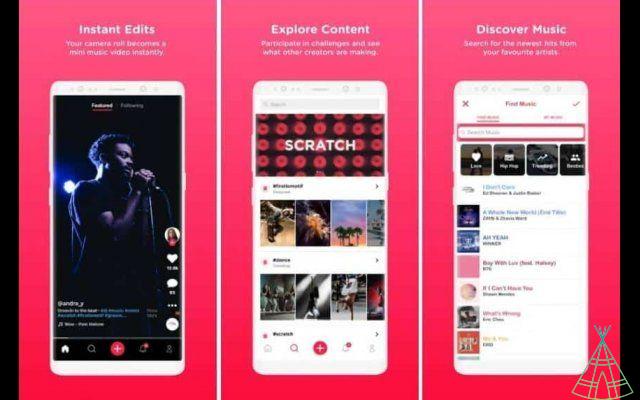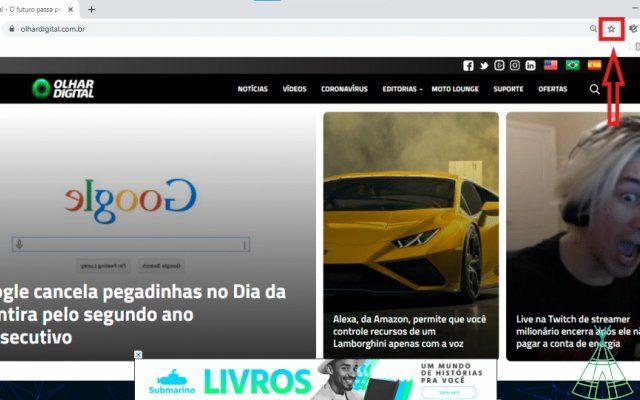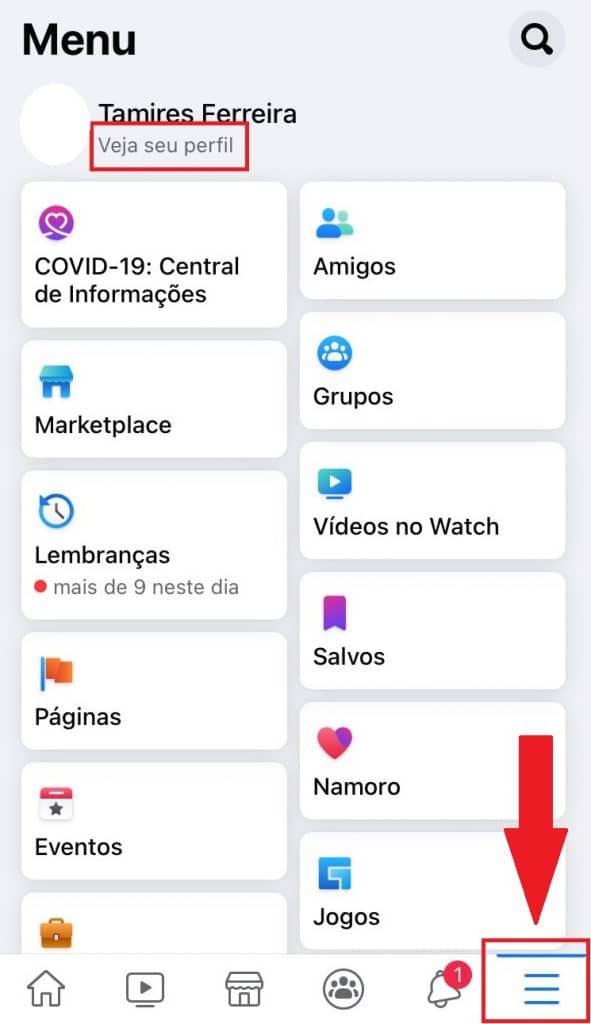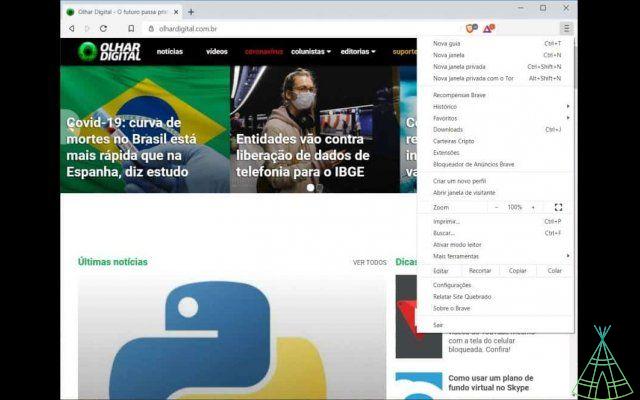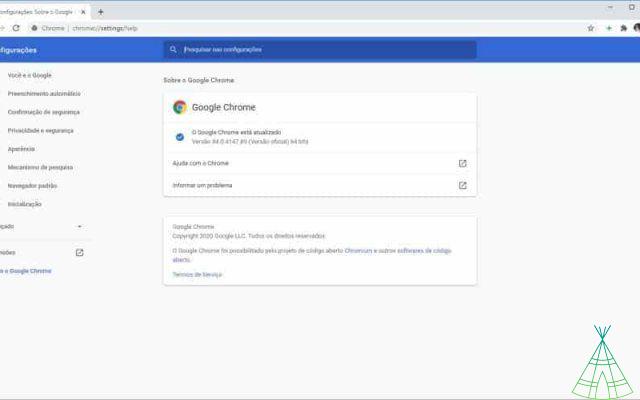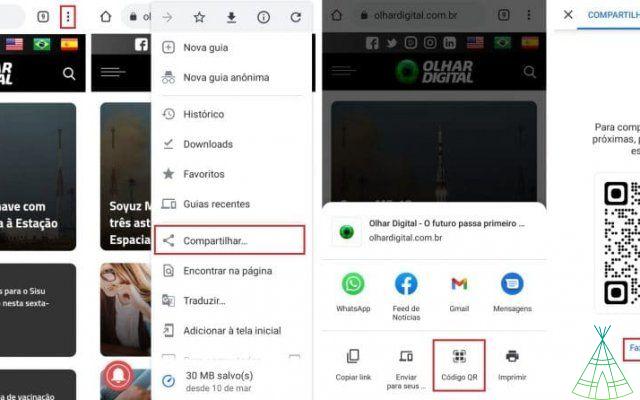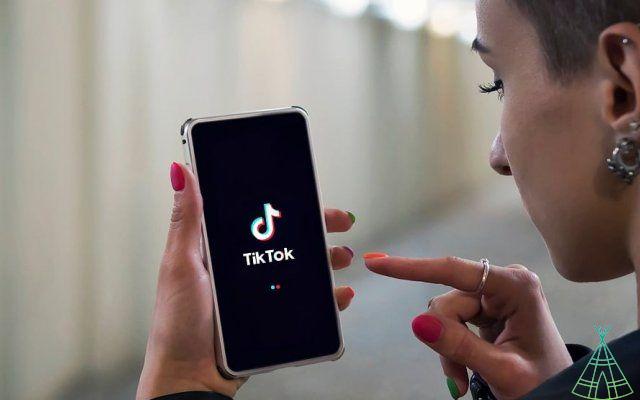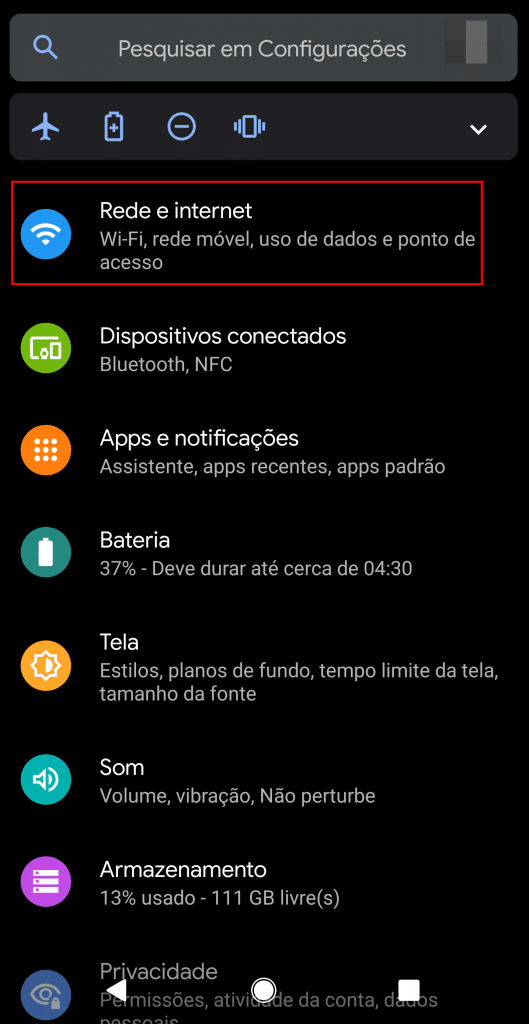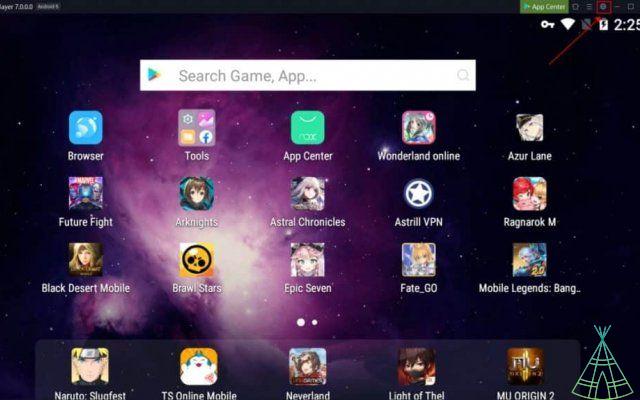Due to the home office regime adopted by most companies because of the coronavirus pandemic, video conferencing has become routine practice. The problem is that most desktop computers don't have cameras and capture devices on laptops can fall short, factors that lead users to wonder whether to use their cell phone or their webcam.
Of course, spending money on a quality webcam may be a viable option for those who handle daily calls or for broadcasters, who rely on substantial resolution for their lives. However, for professionals who do not share this routine, it is possible to improve capture quality by using a cell phone or webcam.
This means extra savings: in addition to the fact that computer peripherals are increasingly expensive - largely due to the rise of the dollar against the Spanish real - the method will raise the level of your call, considering that current smartphone cameras have high qualities.
If you have an Android smartphone and want to know how to use your cell phone or webcam on your computer or laptop, follow the tutorial below.
using cell phone or webcam on PCs and laptops
Before continuing with the tutorial, make sure you use the same Internet connection on your cell phone and on your PC or laptop. Otherwise, you will not be able to complete the tutorial.
The first step to use your cell phone or webcam on other devices is to download the DroidCam application on your Android smartphone. To do that, go to Play Store and download it. When you run the app for the first time, allow access to the phone's camera and microphone.
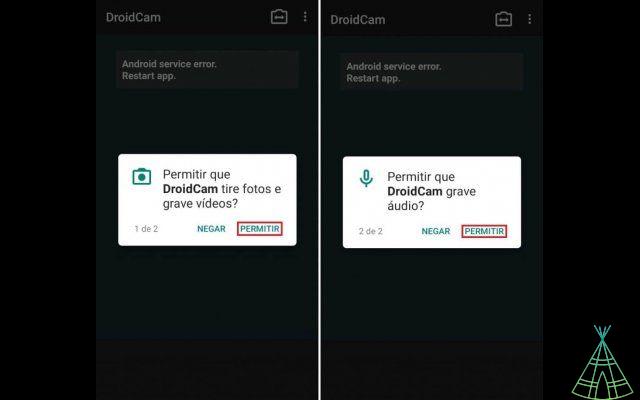
Once this is done, it will be necessary to install the DroidCam client on your computer or laptop. The file can be downloaded via this link.
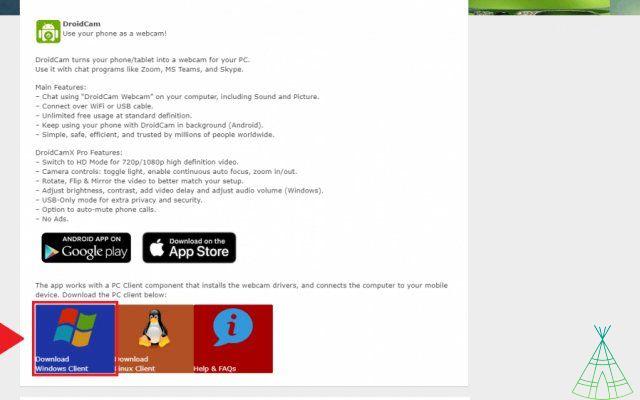
When you open the client on your computer or laptop, the application will ask for the "device IP" to start. Simply enter the same "WiFi IP" address that is displayed in your application on your smartphone. Also copy the "DroidCam Port" number to unlock access. Don't forget to select the audio box if you want to use your phone's microphone.
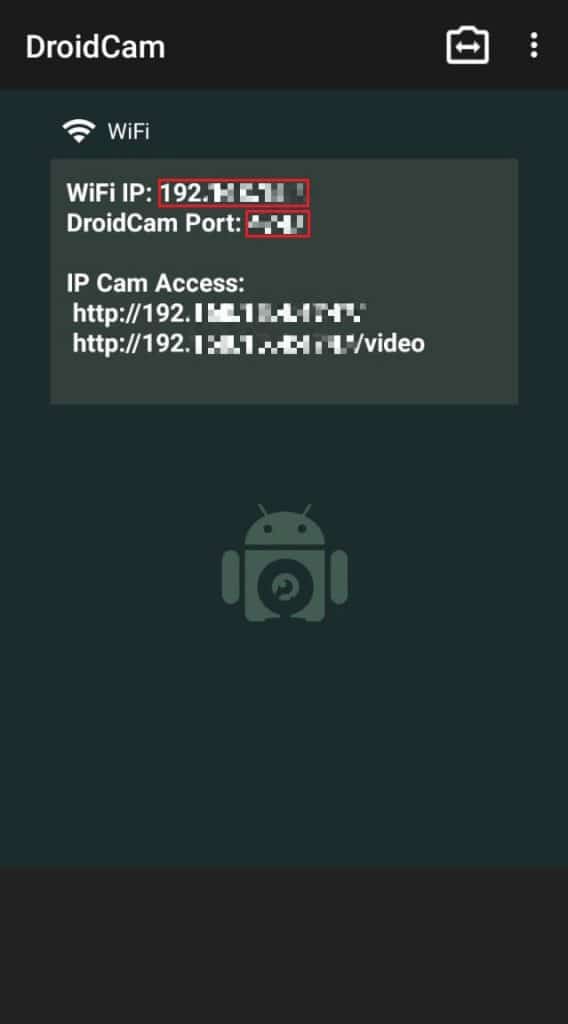
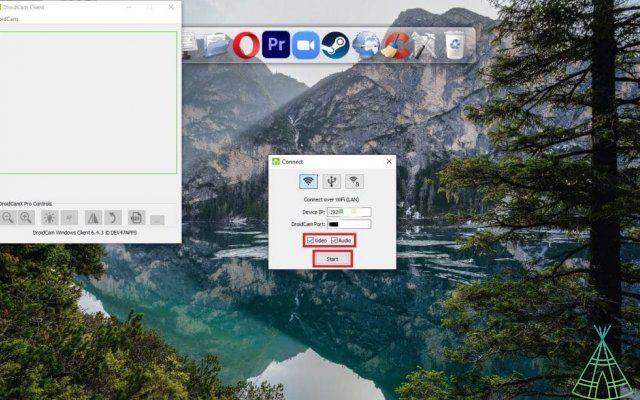
If all the steps were followed correctly, you will be able to view the image from your cell phone on your PC or notebook. If you want to use the front camera of your smartphone, stop the preview, tap the camera icon, located next to the three-dot menu of your mobile device, and select the "Front" option.
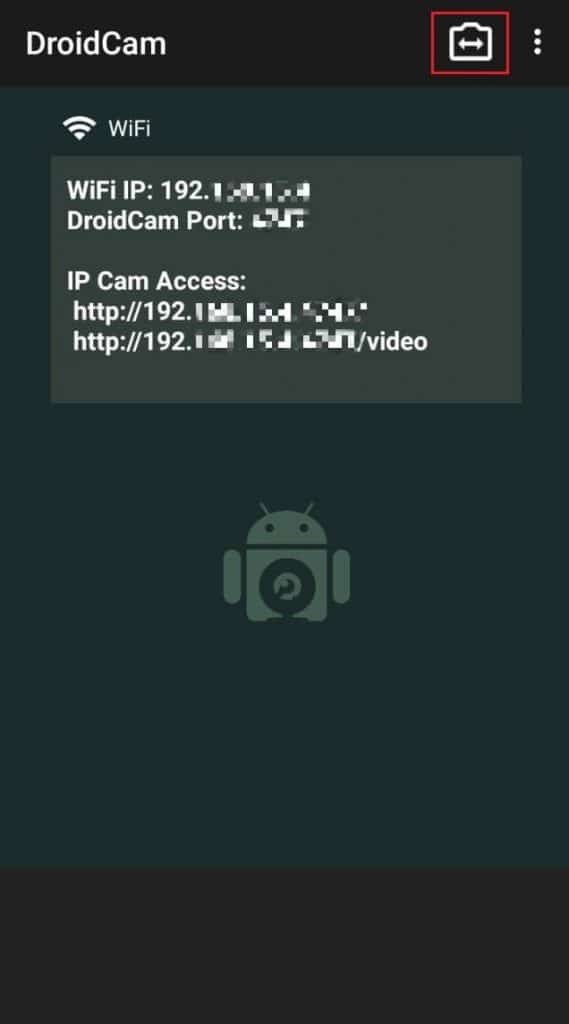
Once this is done, it will be necessary to configure the application used for video conferencing. In Zoom, for example, simply open the application on the PC, without closing the DroidCam, and click on the gear icon to access the settings. You will need to select the "DroidCam Source" option under "Camera".
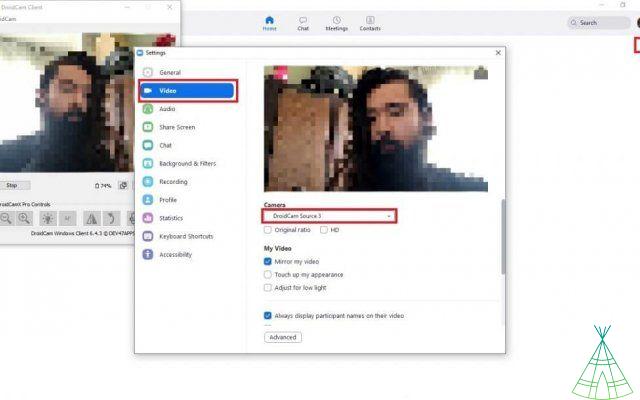
To use the cell phone microphone the method is similar. Go to the audio settings of your calling tool and configure the Microphone (DroidCam Virtual Audio) or the main microphone.
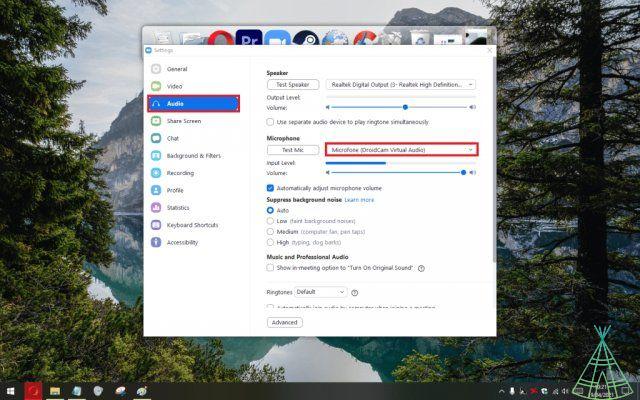
That's it! Now you will be able to use your cell phone, webcam (and microphone) and optimize the quality of your video calls.